Working with Bookmarks in Extended Mode (Bookmarks Ribbon)
You can make Librera display your bookmarks on screen at all times while reading a book. They will be shown across the top of the screen in a so-called Bookmarks Ribbon. This extended bookmark mode should come in handy when you need to add new bookmarks or switch between them in a flash. We expect this cool feature be in high demand with musicians, while running the app in Musician’s Mode. So, it comes with the Ribbon enabled in this mode by default.
To enable it in the other modes:
- Tap the Settings icon to open the Preferences window
- Tap on the Status Bar tab
- In the Bookmarks Ribbon panel, check the box next to the mode you intend to enable the Ribbon for.
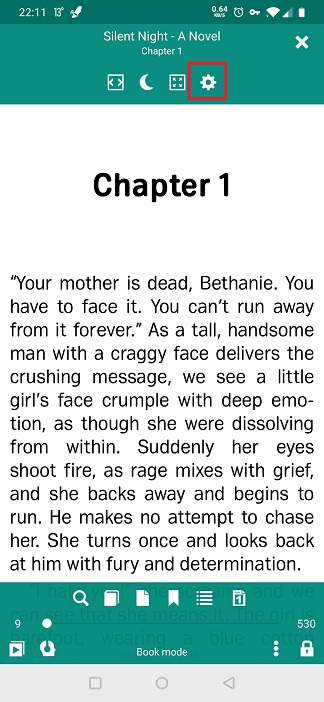 |
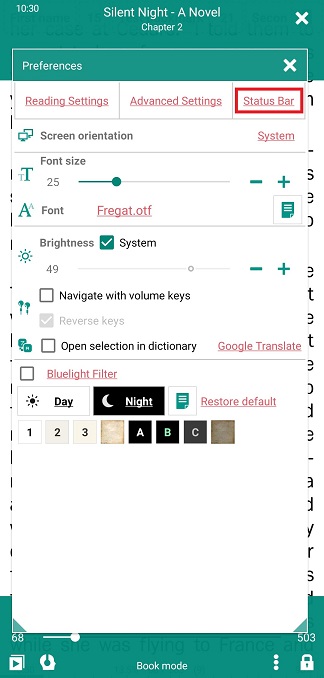 |
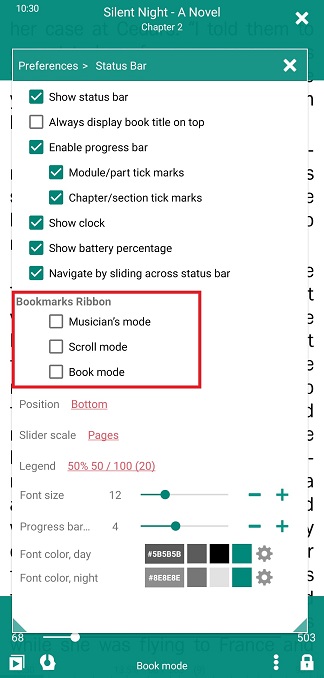 |
Operations with the Bookmarks Ribbon are illustrated in Book mode. It all works the same for all three modes.
If you no longer need the Bookmark Ribbon, you can disable it by unchecking the respective box in the Status bar tab.
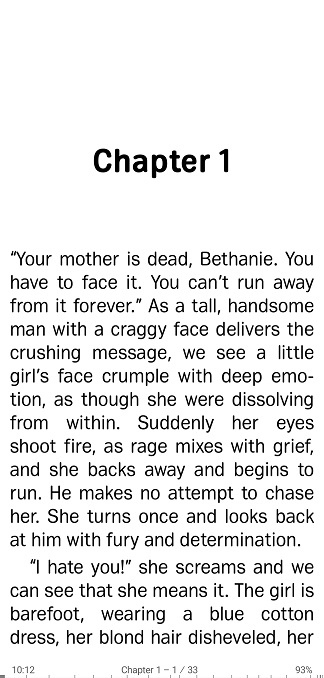 |
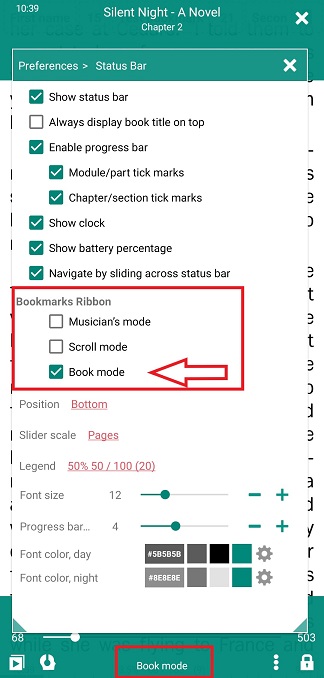 |
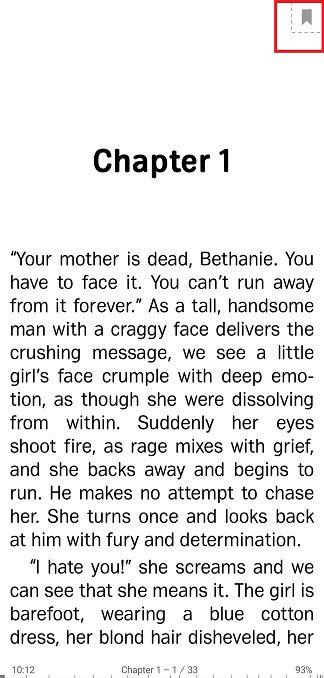 |
Adding Bookmarks
The bookmark floater in the upper right corner indicates that you’re currently in Bookmarks Ribbon mode.
- Tap the bookmark floater on the page you are about to bookmark
- Tap ADD to actually add the bookmark via the Bookmarks window
- Make a comment to the bookmark. Note that the bookmark’s name comes from your comment (first bookmark in our example).
- Tap ADD to complete the procedure.
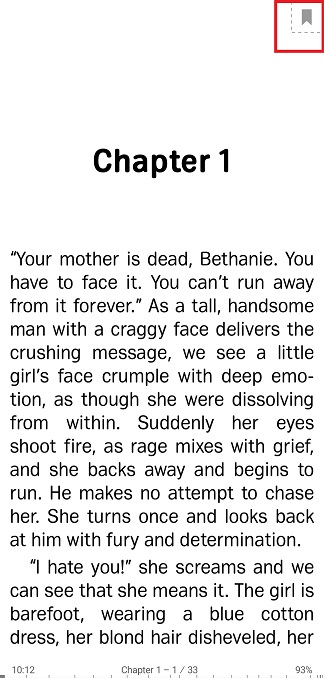 |
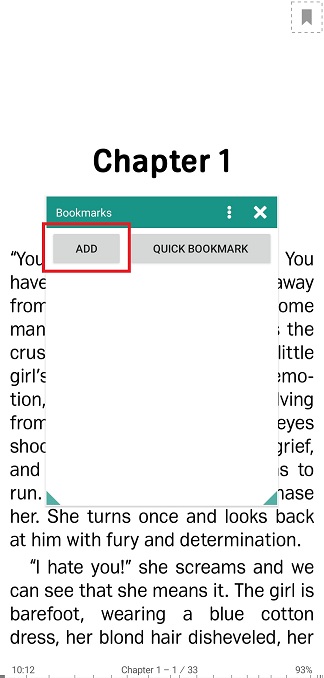 |
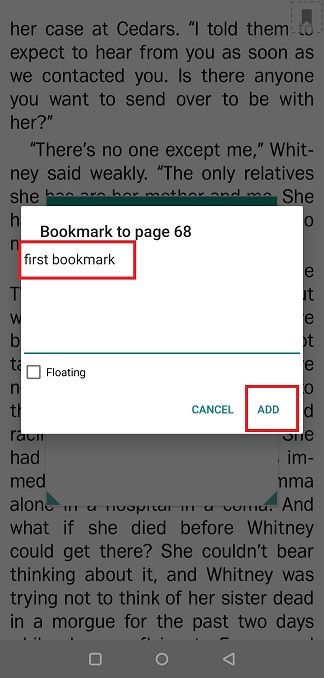 |
Your new bookmark will appear in the Bookmarks window, and at the same time you will see it in the Bookmarks Ribbon on top. Now, in order to go back to this bookmark, you just need to tap on it in the Ribbon.
Note: A long-press on a bookmark in the Ribbon will open an edit window.
- Save your editing results by tapping SAVE
- Or you can delete the bookmark by tapping DELETE
The Ribbon will become a full-blown ribbon across your screen when you have many bookmarks. You can navigate through them by finger swipes.
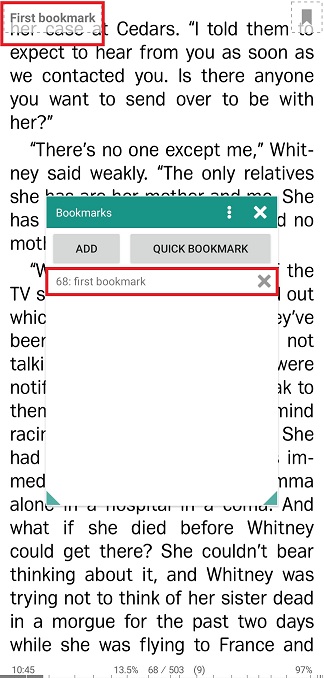 |
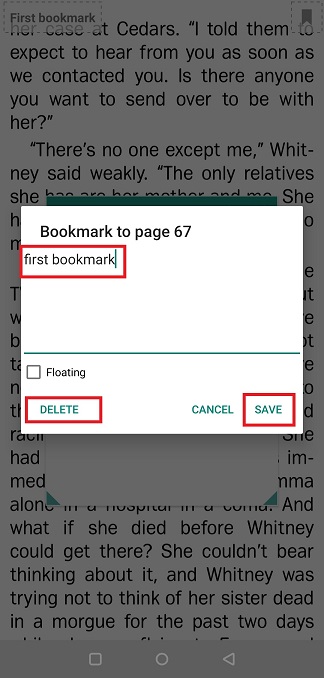 |
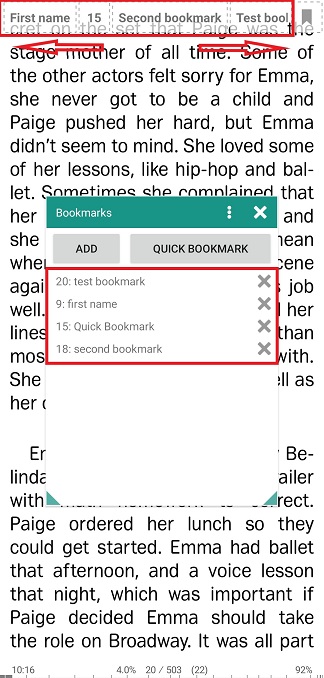 |
Adding Quick Bookmarks
- Tap the bookmark floater in the top right corner to open the Bookmarks window.
- Tap on QUICK BOOKMARK
- Thus a “quick bookmark” is created, indicated by the the page number in the Ribbon on top. On the list in the Bookmarks window, it will go as the page # and Quick Bookmark next to it.
You can long-press on a quick bookmark in the list to enable its editing or deletion in a pop-up bookmark edit window.
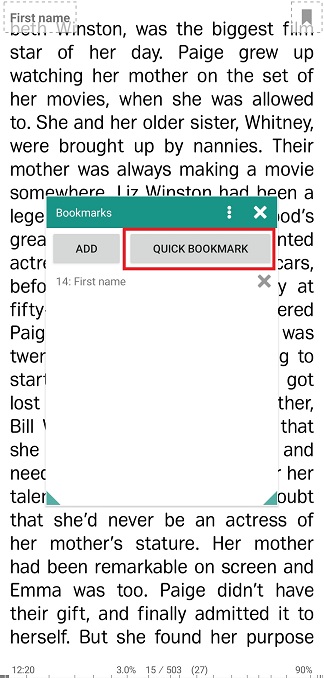 |
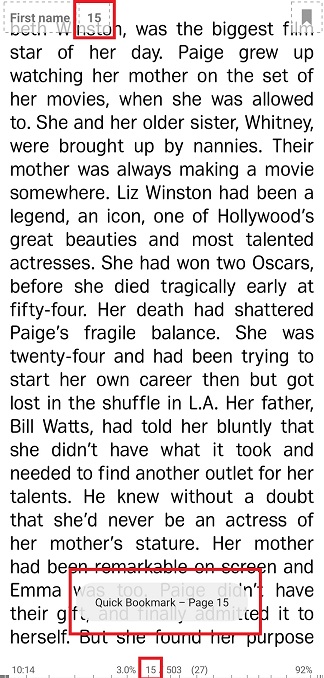 |
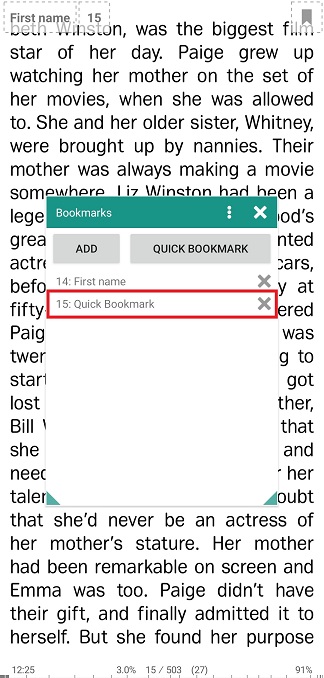 |
You can bypass some operations when adding or deleting bookmarks by using the Bookmarks Ribbon:
- A long-press on the bookmark floater in the top right corner will add a quick bookmark.
- A long-press on a bookmark in the Bookmarks Ribbon will open a prompt suggesting you to delete it.
