Annotating and Drawing in PDF Files
Librera supports basic annotation and drawing markup tools in PDF documents.
NB! These tools work only in SCROLL Mode
To make a PDF document suitable for drawing and/or annotating, the user should switch to Scroll Mode.
This will reveal the Edit icon on the bottom menu.
PDF Files without a Text Layer
- Handwritten notes
- Freehand drawings (a stylus is highly recommended)
- Blotting out text, pictures, credit card info, etc.
- Erasing previous markings
Tip: Lock the “lock” in bottom right corner to prevent lateral movements!
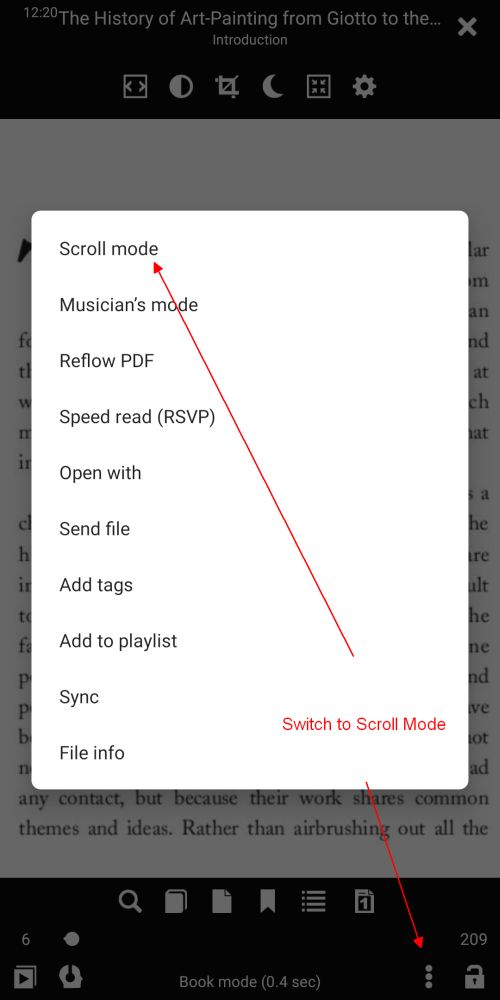 |
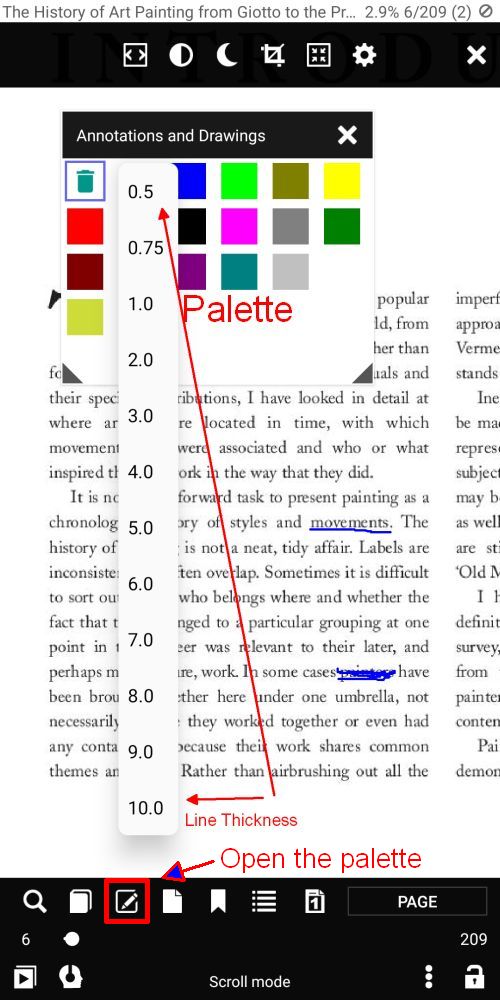 |
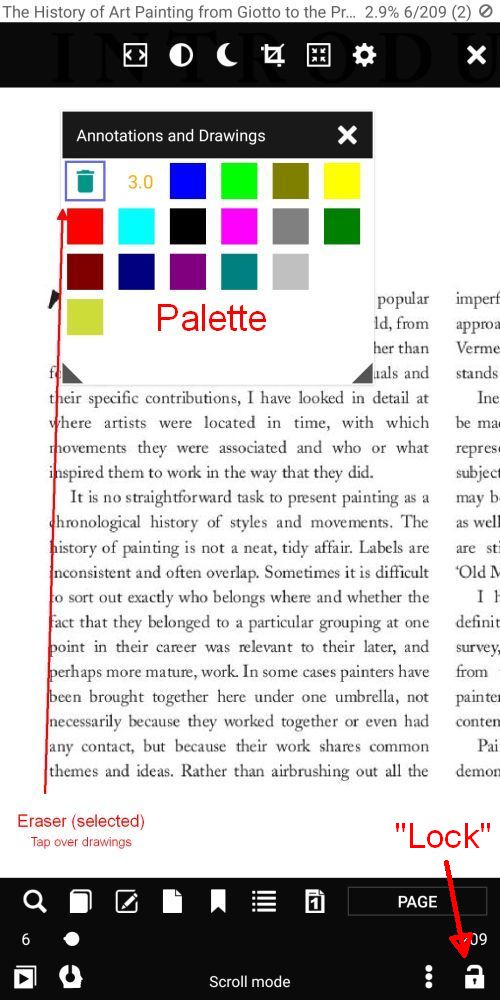 |
PDF Files with a Text Layer
In addition to the above markings:
- Text highlighting
- Underlining
- Striking through
Tip: Just select a word (with a long-press) to open the toolset
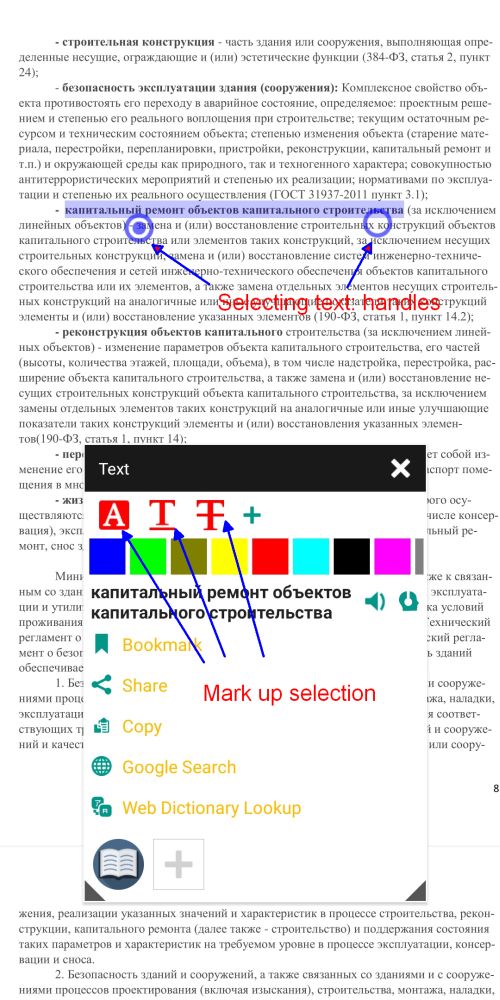 |
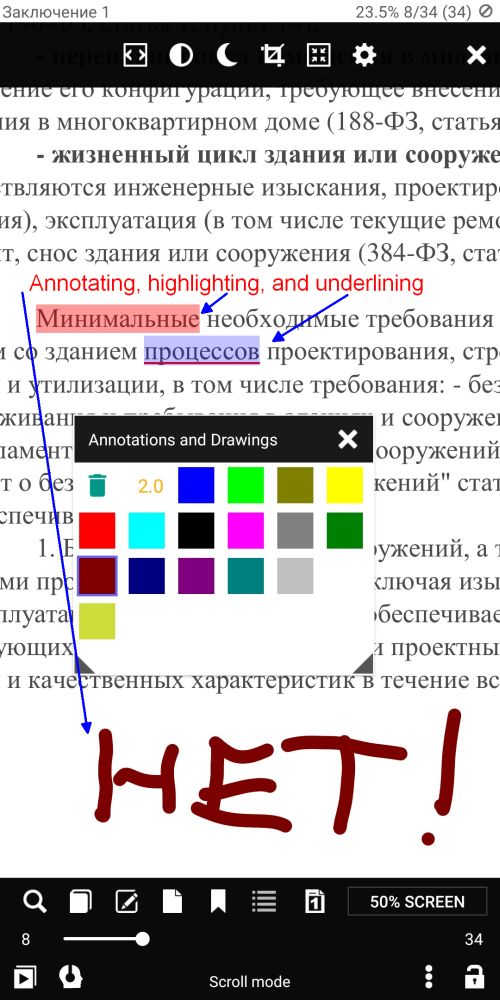 |
Marking Up with Preset Tools
The + sign allows the user to add to the list of tools just one of the three in the currently chosen color.
This creates a tool preset with which you can promptly indicate the words and word sequences related to each other or deserving your special attention (like the name Girault in the example below)
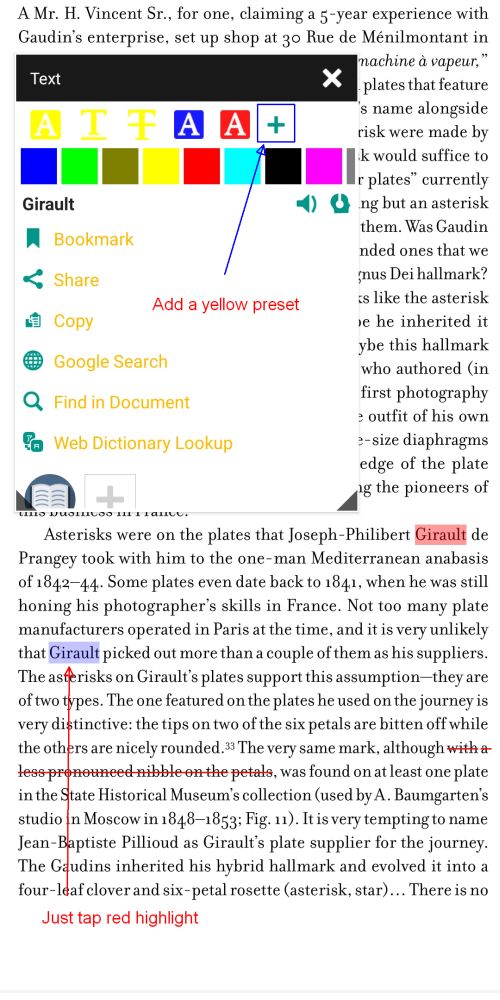 |
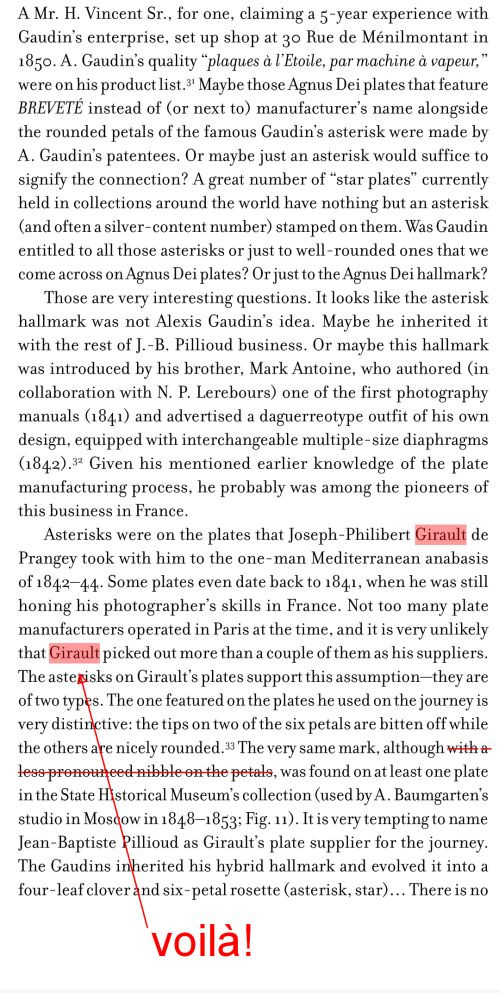 |
Saving Edited Files
- A Close gesture will open the Save changes? window
- You can save your changed file by tapping YES
- You can save changes to a new, renamed file. Tap RENAME
- Edit filename at the bottom of the Choose window, and tap SELECT
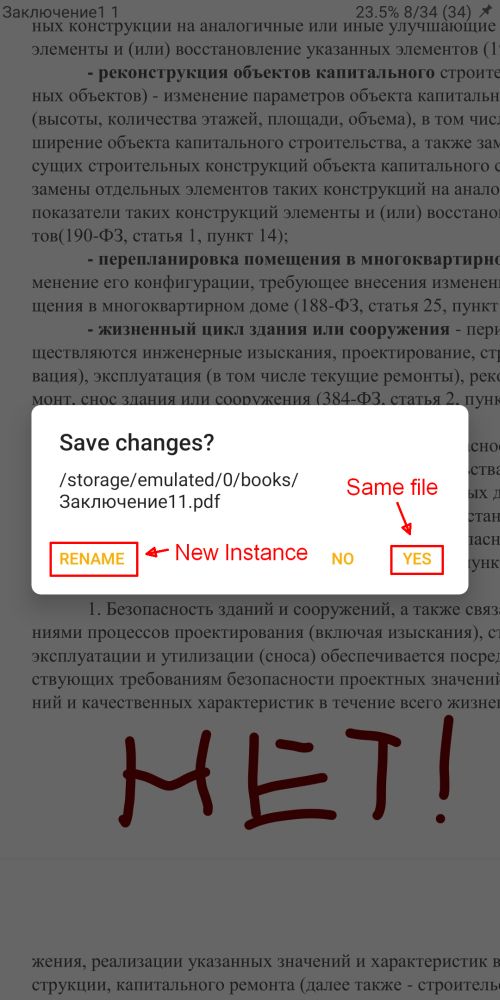 |
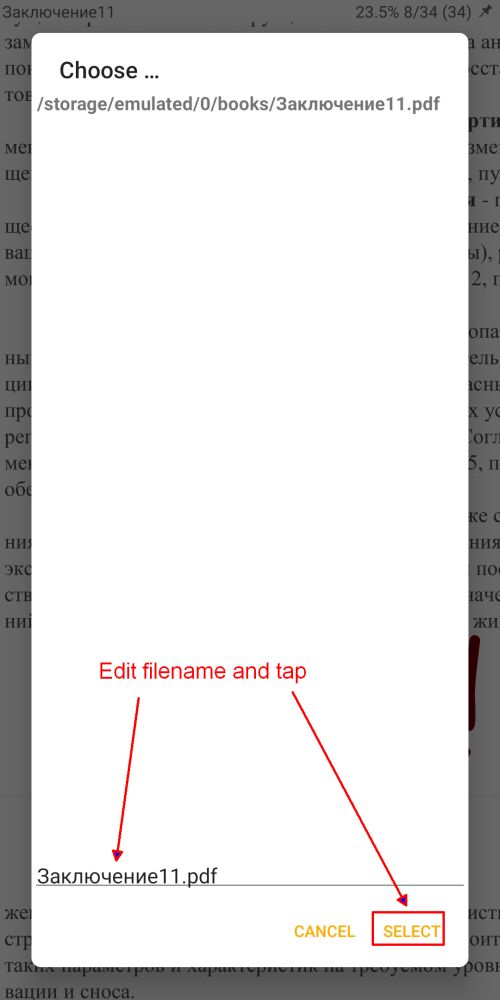 |
Note: The Eraser in the Annotations and Drawings palette can be used to nuke drawings left by other applications.
You can invoke the palette by:
- Tapping on a marking
- Tapping on the Edit icon on the bottom menu
Select the Eraser (Waste Bin) by tapping on it, and then tap on the markings you’re about to remove.
 |
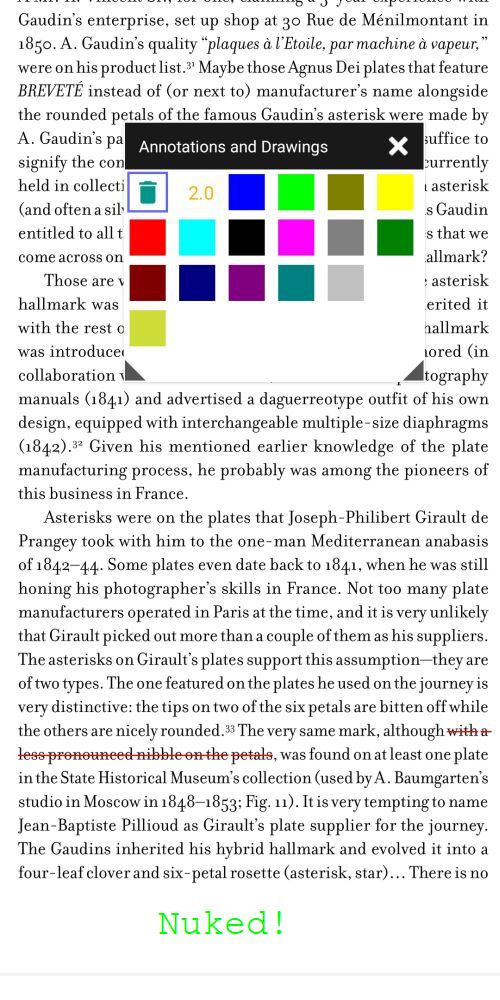 |
