Arbeiten mit Lesezeichen im erweiterten Modus (Lesezeichenleiste)
Sie können Librera Ihre Lesezeichen jederzeit auf dem Bildschirm anzeigen lassen, während Sie ein Buch lesen. Sie werden am oberen Bildschirmrand in einem sogenannten Bookmarks Ribbon angezeigt. Dieser erweiterte Lesezeichenmodus sollte sich als praktisch erweisen, wenn Sie neue Lesezeichen hinzufügen oder blitzschnell zwischen ihnen wechseln müssen. Wir erwarten, dass dieses coole Feature bei Musikern sehr gefragt ist, während die App im Musiker-Modus ausgeführt wird. Daher ist die Multifunktionsleiste standardmäßig in diesem Modus aktiviert.
So aktivieren Sie es in den anderen Modi:
- Tippen Sie auf das Symbol Einstellungen, um das Fenster Einstellungen zu öffnen
- Tippen Sie auf den Tab Statusleiste
- Aktivieren Sie im Bereich "Lesezeichen-Multifunktionsleiste" das Kontrollkästchen neben dem Modus, für den Sie die Multifunktionsleiste aktivieren möchten.
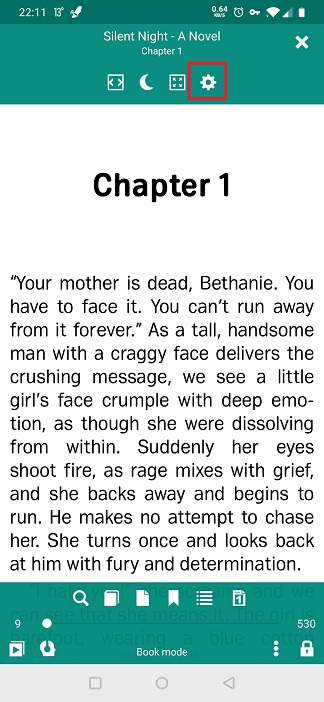 |
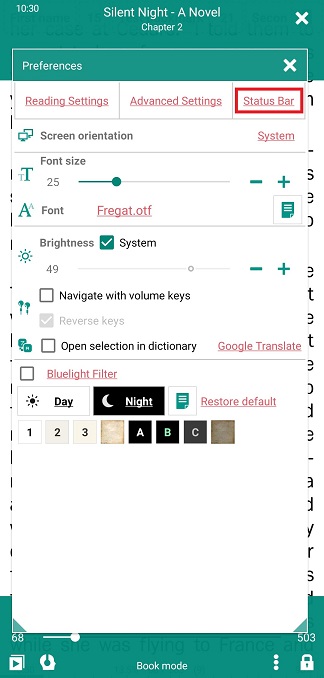 |
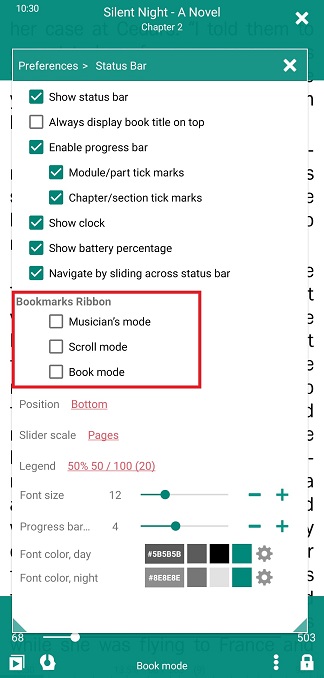 |
Vorgänge mit der Bookmarks-Multifunktionsleiste werden im Book-Modus veranschaulicht. Für alle drei Modi funktioniert alles gleich.
Wenn Sie das Bookmark Ribbon nicht mehr benötigen, können Sie es deaktivieren, indem Sie das entsprechende Kontrollkästchen auf der Registerkarte Statusleiste deaktivieren.
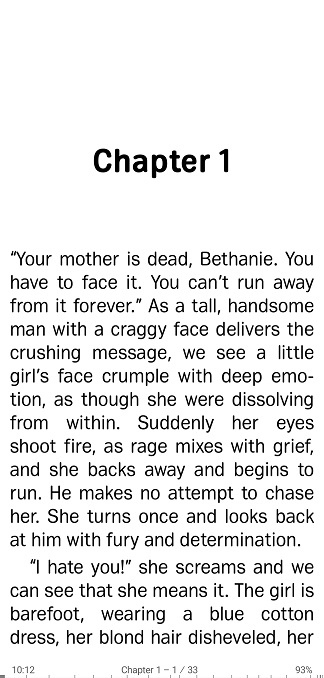 |
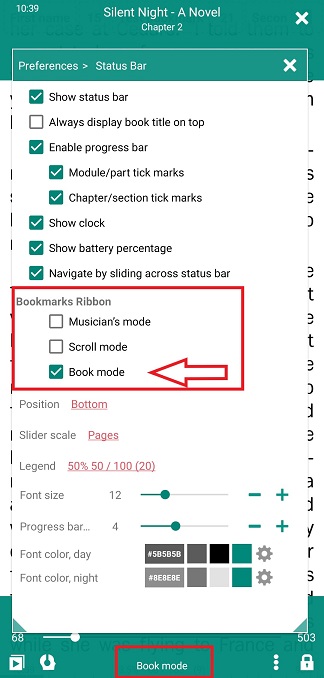 |
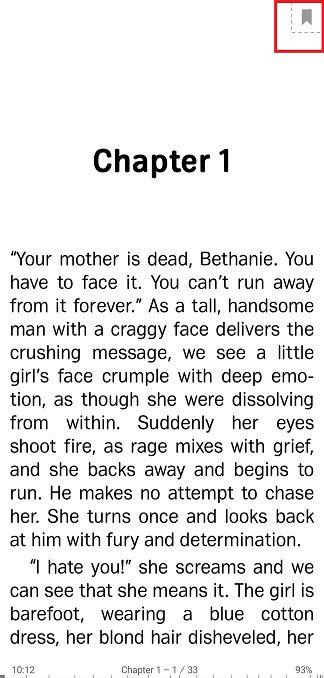 |
Hinzufügen von Lesezeichen
Der Lesezeichen-Floater in der oberen rechten Ecke zeigt an, dass Sie sich derzeit im Bookmarks Ribbon-Modus befinden.
- Tippen Sie auf der Seite, für die Sie ein Lesezeichen erstellen möchten, auf den Lesezeichen-Floater
- Tippen Sie auf ADD, um das Lesezeichen über das Fenster Bookmarks hinzuzufügen
- Kommentieren Sie das Lesezeichen. Beachten Sie, dass der Name des Lesezeichens aus Ihrem Kommentar stammt (erstes Lesezeichen in unserem Beispiel).
- Tippen Sie auf HINZUFÜGEN, um den Vorgang abzuschließen.
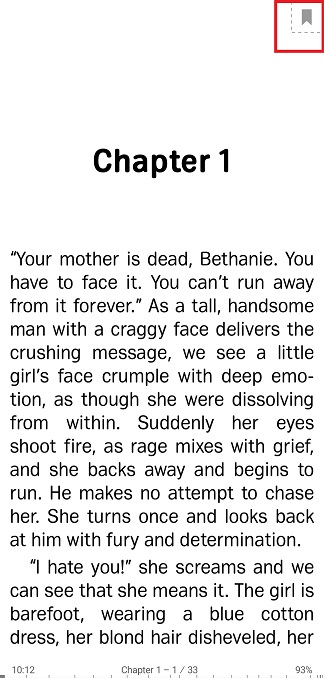 |
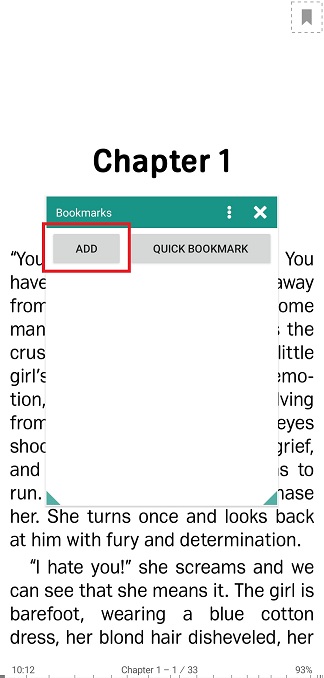 |
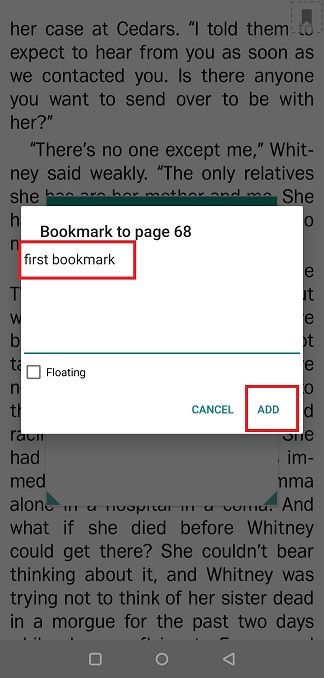 |
Ihr neues Lesezeichen wird im Fenster "Lesezeichen" angezeigt, und gleichzeitig wird es oben in der Multifunktionsleiste "Lesezeichen" angezeigt. Um zu diesem Lesezeichen zurückzukehren, müssen Sie es nur in der Multifunktionsleiste antippen.
Hinweis: Durch langes Drücken auf ein Lesezeichen in der Multifunktionsleiste wird ein Bearbeitungsfenster geöffnet.
- Speichern Sie Ihre Bearbeitungsergebnisse, indem Sie auf SPEICHERN tippen.
- Sie können das Lesezeichen auch löschen, indem Sie auf LÖSCHEN tippen.
Die Multifunktionsleiste wird zu einer vollständigen Multifunktionsleiste auf Ihrem Bildschirm, wenn Sie viele Lesezeichen haben. Sie können durch Wischen mit dem Finger durch sie navigieren.
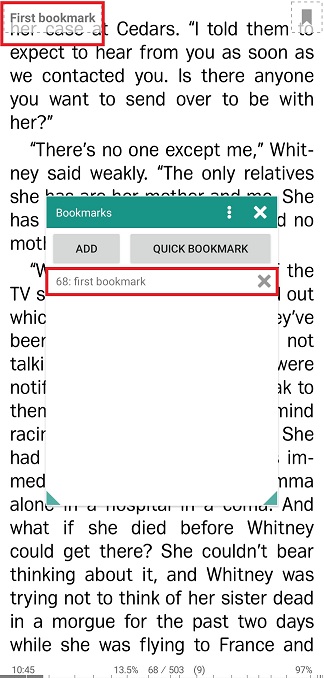 |
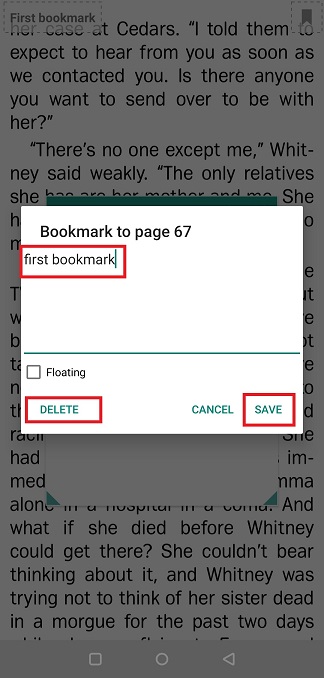 |
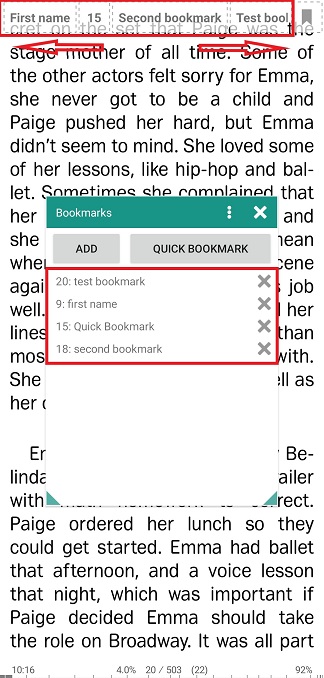 |
Hinzufügen von Schnelllesezeichen
- Tippen Sie oben rechts auf den Lesezeichen-Floater, um das Fenster "Lesezeichen" zu öffnen.
- Tippen Sie auf SCHNELLES LESEZEICHEN.
- Auf diese Weise wird ein "Schnelllesezeichen" erstellt, das durch die Seitenzahl in der Multifunktionsleiste oben angegeben wird. In der Liste im Fenster "Lesezeichen" werden die Seite # und das Schnelle Lesezeichen daneben angezeigt.
Sie können ein schnelles Lesezeichen in der Liste lange drücken, um es in einem Popup-Fenster zum Bearbeiten von Lesezeichen zu bearbeiten oder zu löschen.
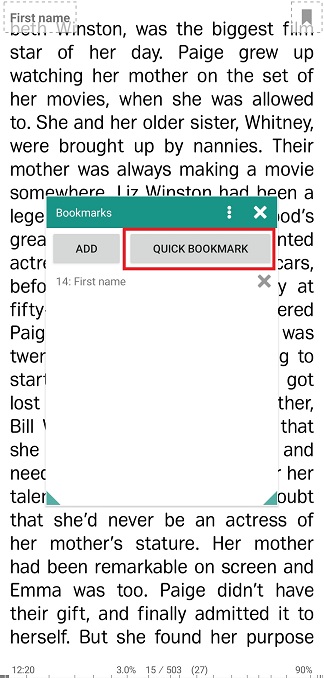 |
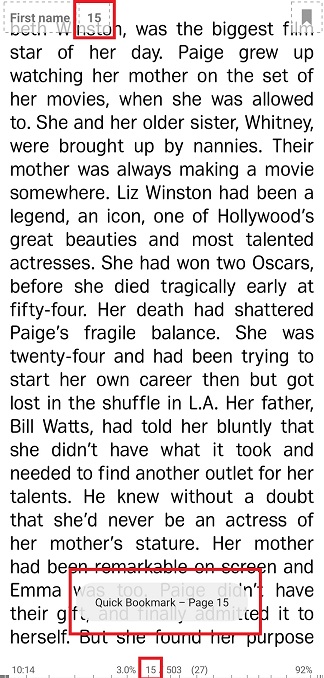 |
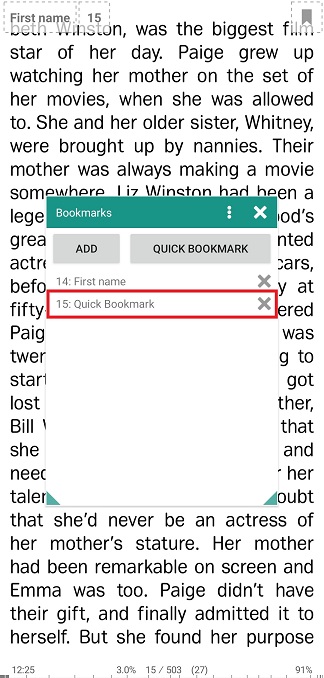 |
Sie können einige Vorgänge umgehen, wenn Sie Lesezeichen hinzufügen oder löschen, indem Sie das Bookmarks Ribbon verwenden:
- Ein langer Druck auf den Lesezeichen-Floater in der oberen rechten Ecke fügt ein schnelles Lesezeichen hinzu.
- Durch langes Drücken auf ein Lesezeichen in der Bookmarks-Multifunktionsleiste wird eine Eingabeaufforderung geöffnet, die Sie zum Löschen auffordert.
