How to Restore Default Settings/Clear Cache
Librera is a very flexible app which allows you to tinker with and fine-tune lots of its settings, theming its UI and reading conditions. Obviously, it might happen that you won’t like some results of your experiments with Librera’s setting. No worries! There is always a way to revert the app easily and quickly to its original state. In many aspects it’s similar to clearing cache (and sometimes it’s exactly what it is).
Reseting a Profile
Sometimes it’s easier to discard unwanted changes on the profile level, by reverting your current profile to its pristine state (the moment of creation). Just follow these easy steps:
- Long-press on your current profile name in the Profile panel of the slide-out Preferences tab
- Confirm your intention in a popup dialog by tapping OK
Note: Your bookmarks, tags, and reading progresses won’t be deleted or reset!
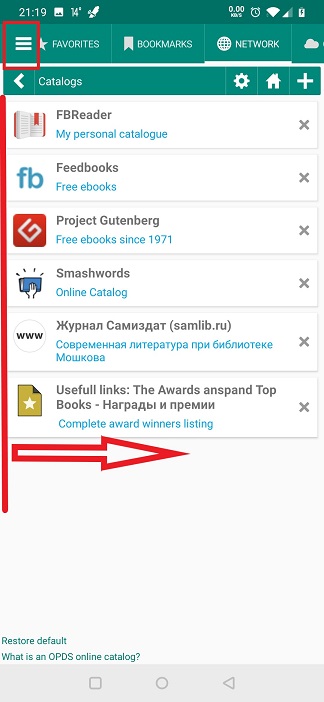 |
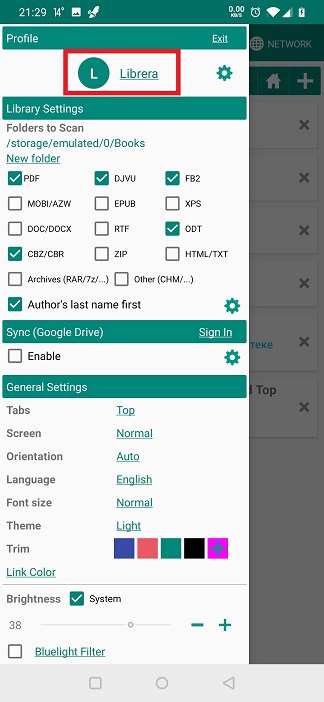 |
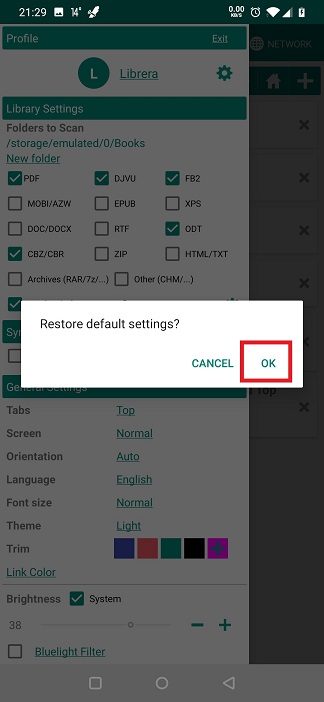 |
Restoring Default Values Setting-wise
Anticipating your extensive experimentation with Librera’s settings, we provided a great number of them with an easy-to-use tool to discard changes and restore their initial values.
- Just tap on the Restore default link nearby, and start anew See examples below:
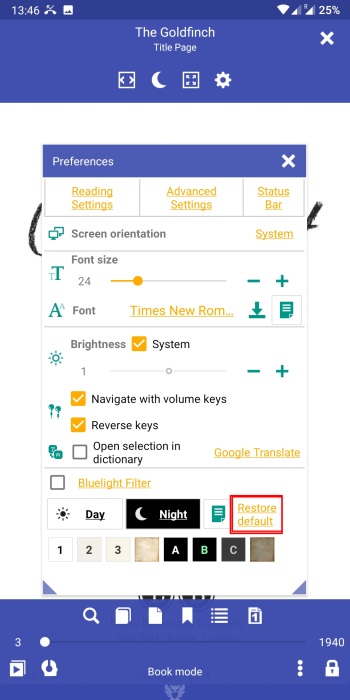 |
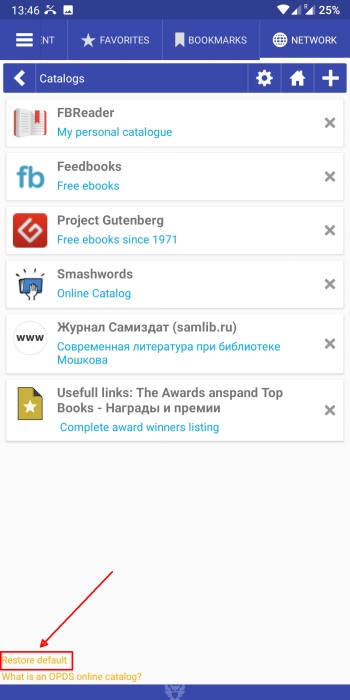 |
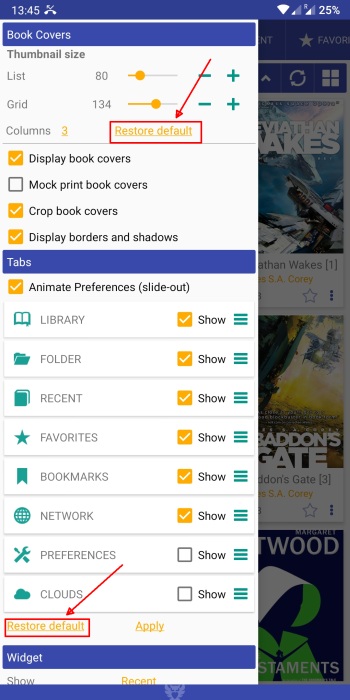 |
Renaming Reading Modes and Clearing Changes
In its endless flexibility, Librera gives you the option to change the names of reading modes. It also allows you to restore them in just one easy step.
- Tap the settings icon next to Remember reading mode in the slide-out Preferences tab
- Tap Edit in the Reading Mode window to make the names editable
- Rename the modes and tap Save
- To discard changes and revert to default names, long-press Edit
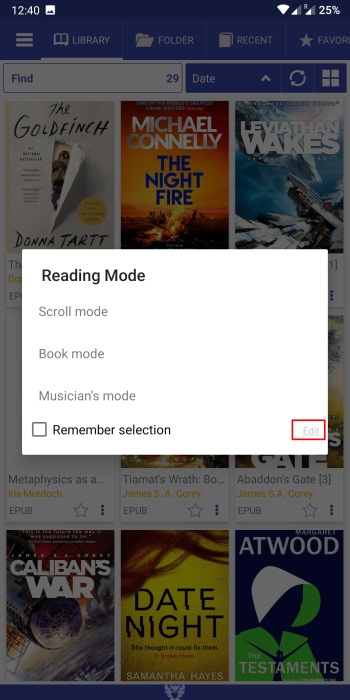 |
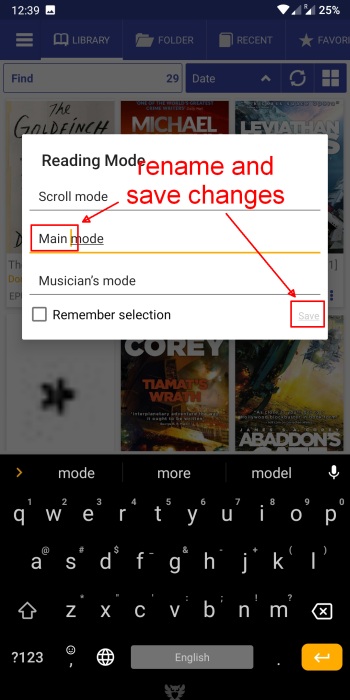 |
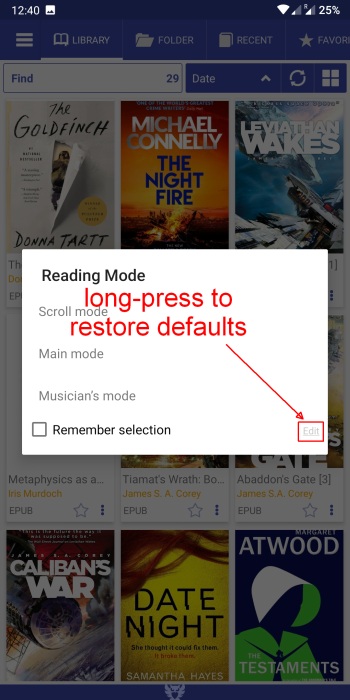 |
If, for whatever reason, you’re stuck with something that won’t work properly, and need a “clean slate,” you can uninstall Librera Reader from the system and manually delete the Librera folder from the internal storage on your device.
