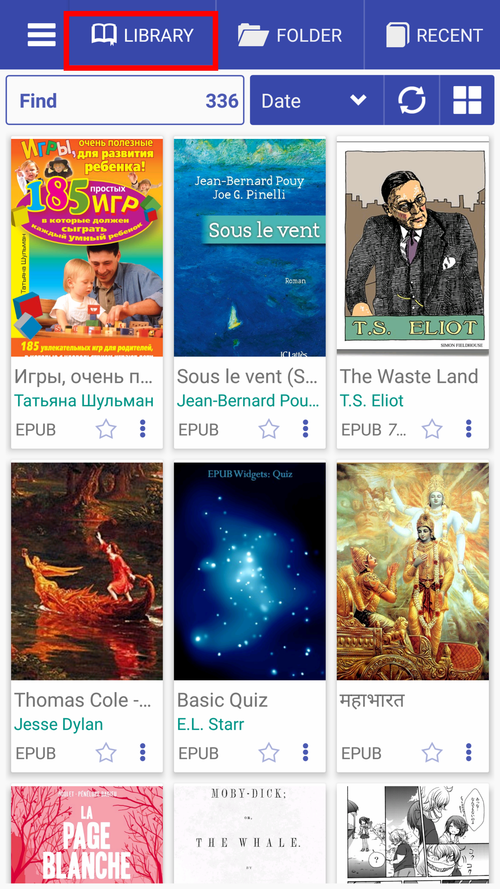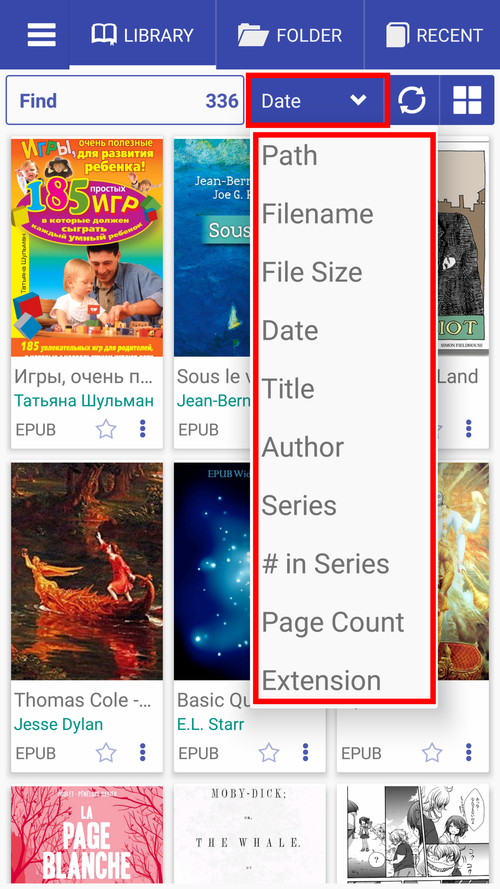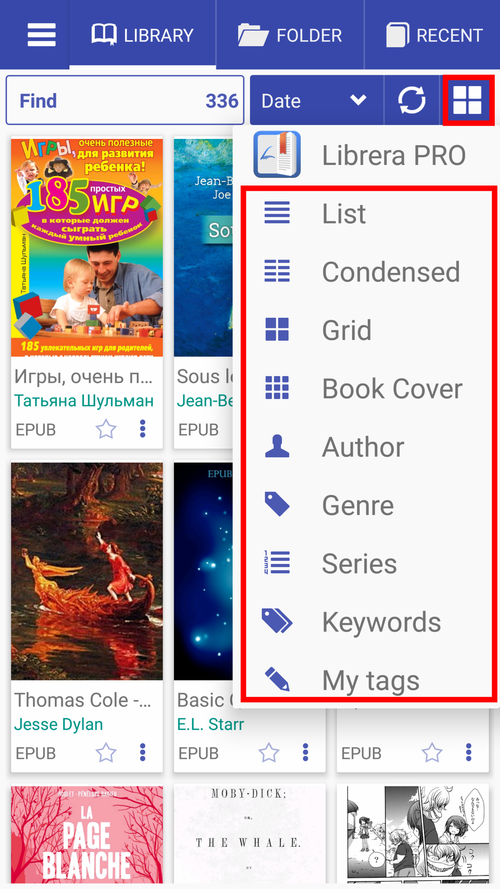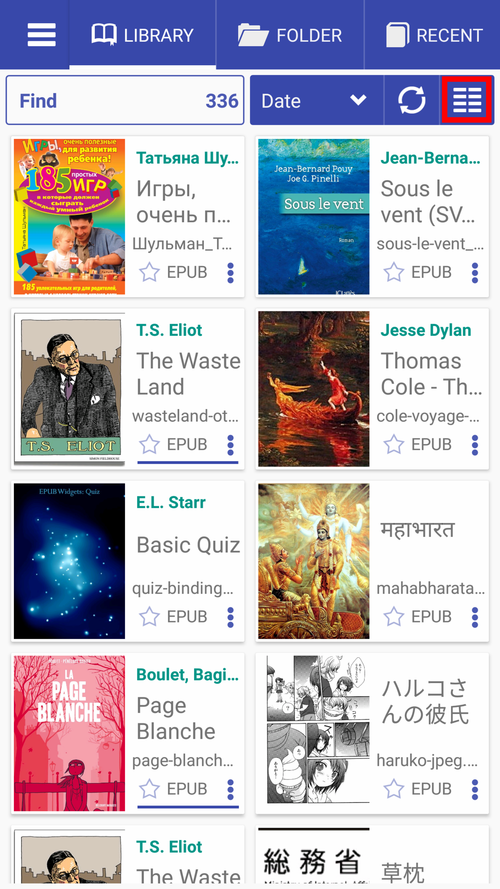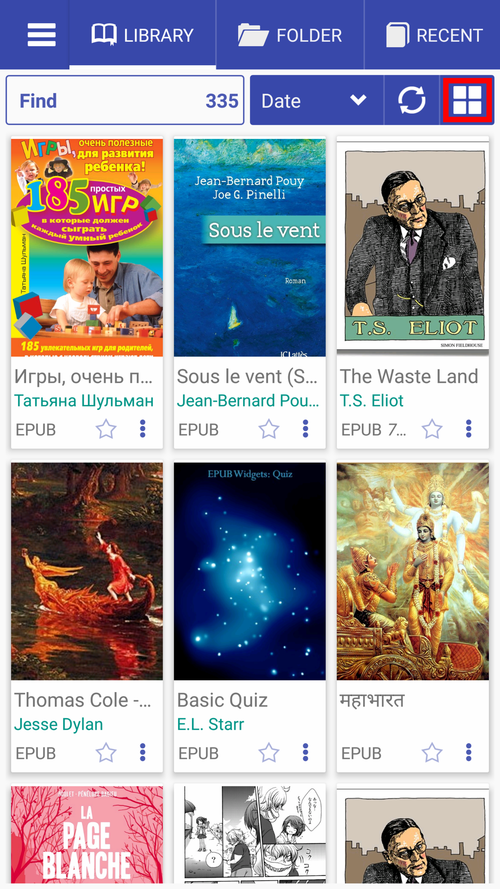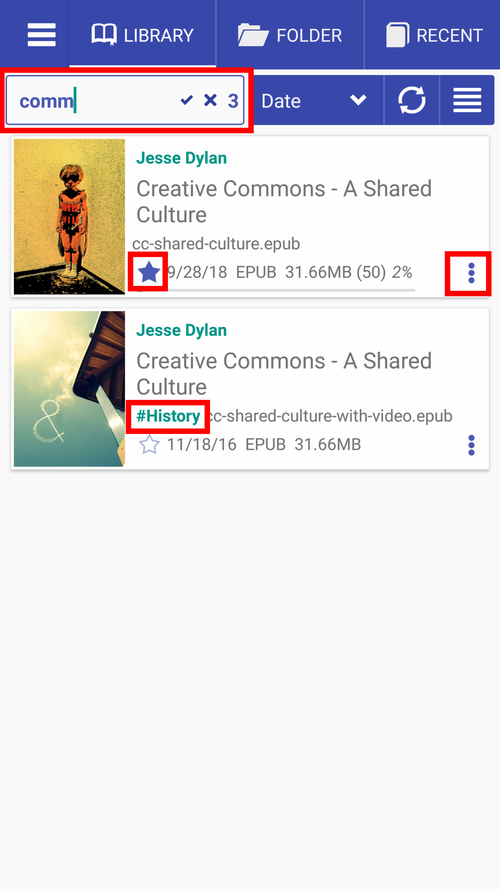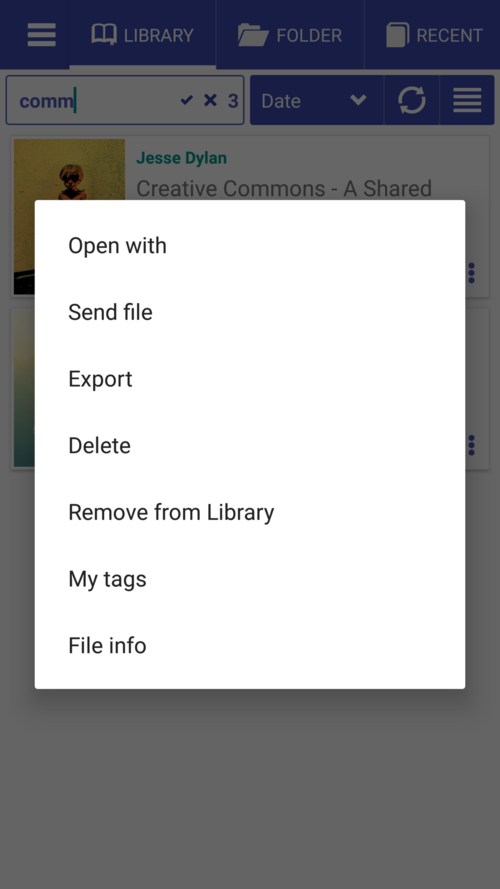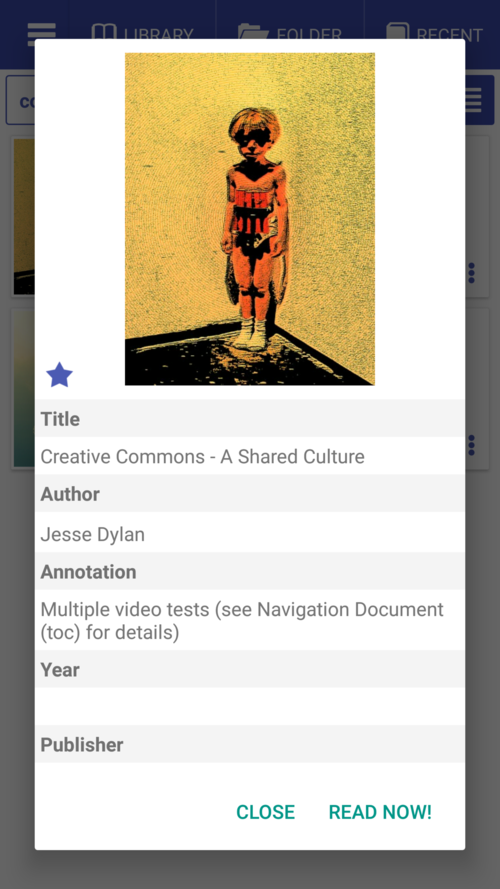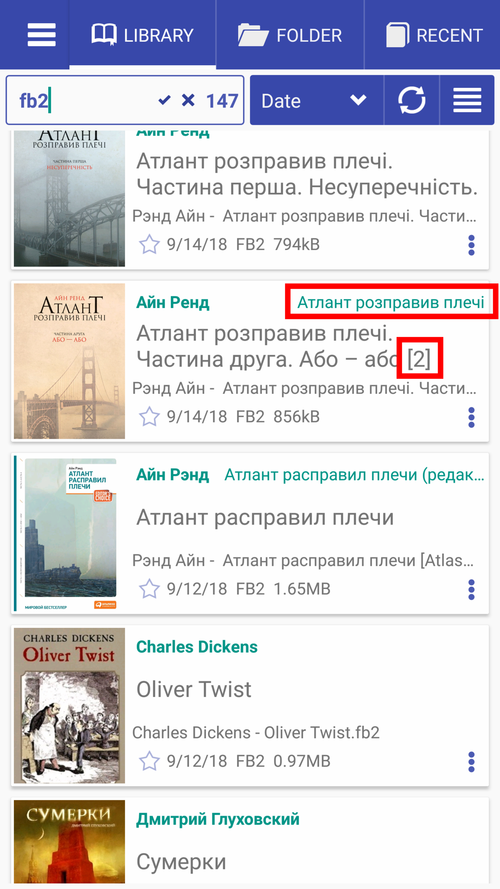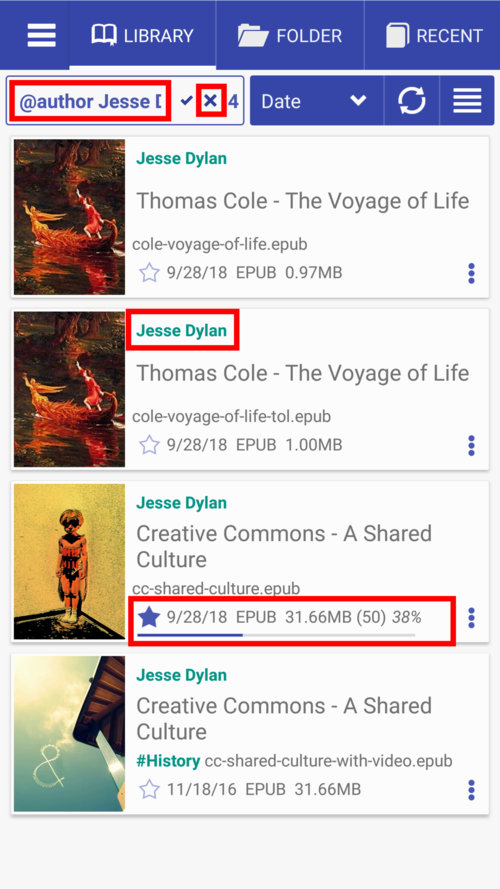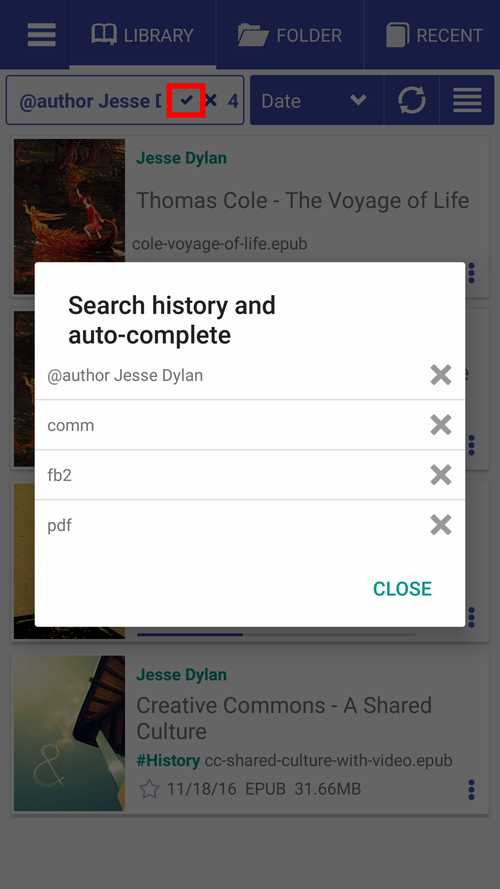<
Navigating the Library Tab
Once installed, Librera by default will open with its Library tab, rife with useful information about the books (and other documents) found on your device. Here is a quick guide around the Library tab.
- The Library tab, default view
- Sort books on the shelves of your Library according to certain criteria (by filename, author, date, etc.)
- You can change the way your books are showcased on the shelves by changing the Library’s layout (list, grid, book covers, etc.)
- Condensed (two-column) view
- Grid view
- Book covers only
- Find books in your Library
- Tap the star icon to add a book to Favorites
- Tap the triple-dot icon to open the book menu
- A long-press on the star icon will prompt you to add a custom tag
- Tap #History to add a custom tag to a book
- Long-press on a book cover to open the Book Info window
- Find a book by extension (FB2, in our example below)
- Tap the author’s name to find all the books by this author in the Library
- Tap x to clear search results
- Long-press on the tick-mark to view and edit the search history and auto-complete list
- View Book Info and check out how far you are into this book (Tip: You can reset your reading progress via the book menu)