Setting Up Fingerprint or Password Protection
In Librera, you can protect your most sensitive documents from being viewed by unauthorized users who may accidentally or otherwise acquire access to your device. As a matter of fact, you will protect ALL your documents since you are restricting access to the app itself. The documents can be either fingerprint- or password-protected.
Enabling Startup Authorization
- Close the book you’re currently reading *Tap on the Preferences tab and scroll down to the General Settings panel
- Check the Prompt for password box
If you Preferences window is animated, you will call it by tapping the hamburger icon in the upper left corner or a right swipe from the left edge of the screen.
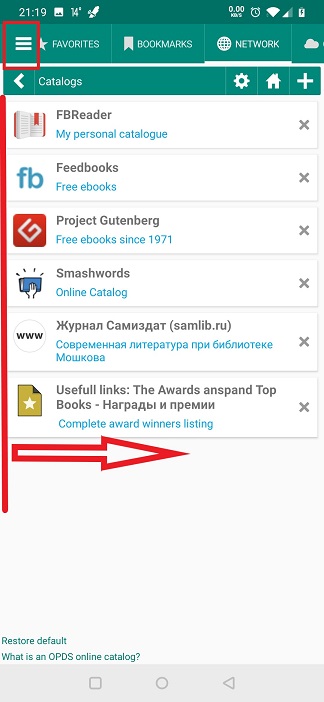 |
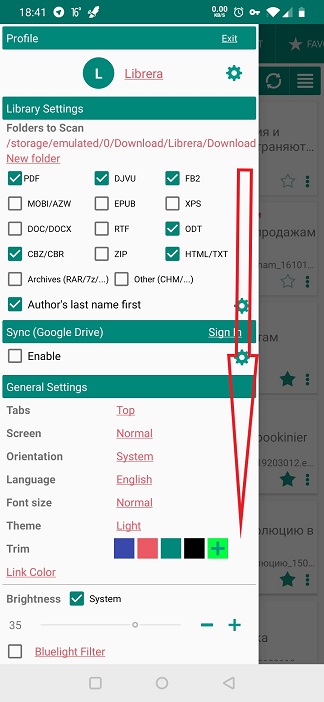 |
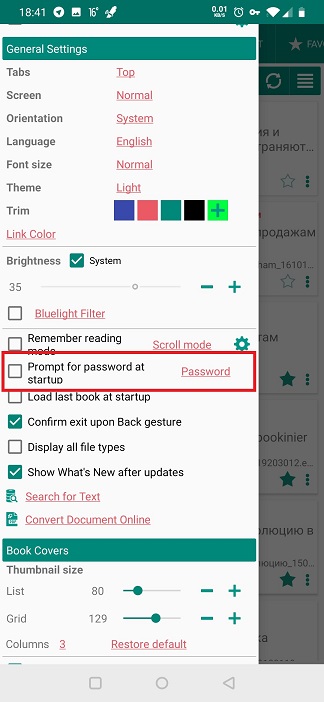 |
Fingerprint Protection
To activate fingerprint protection in Librera, you need to set up fingerprint access to your device first.
- In the Set Password window, check the Allow fingerprint authantication box
- Confirm your choice by tapping OK
You need to restart Librera to activate fingerprint access authentication.
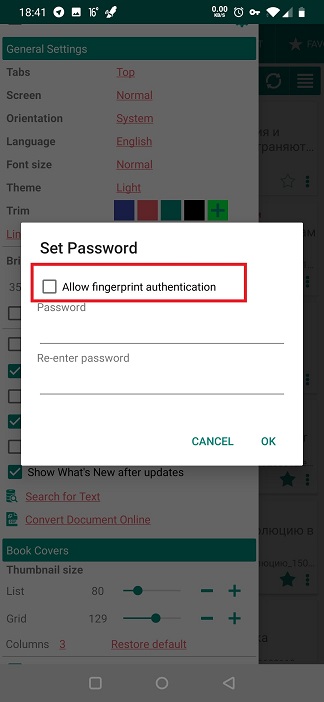 |
 |
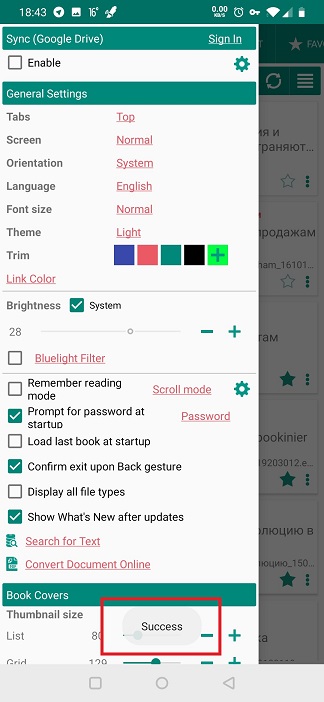 |
Password Protection
Setting up password login:
- Enter and re-enter your password in respective fields of the Set Password window and hit OK
The passwords should match!
- Confirm your choice by tapping OK
You need to restart Librera for password protection to take effect. From this moment forward, you will be prompted for password on an empty screen when opening a document in Librera.
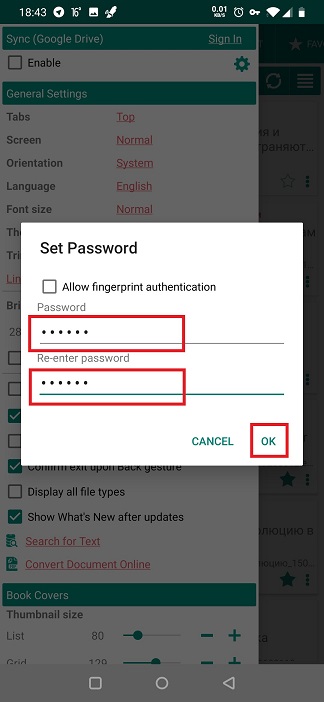 |
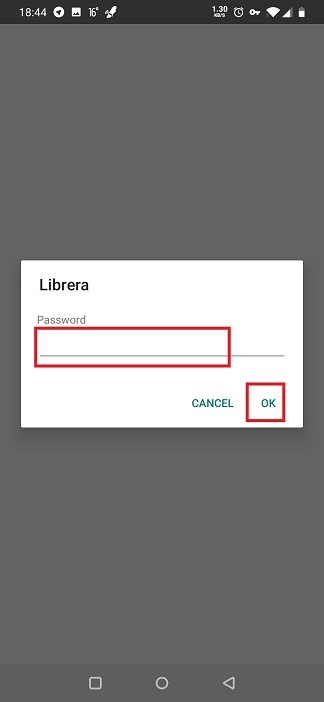 |
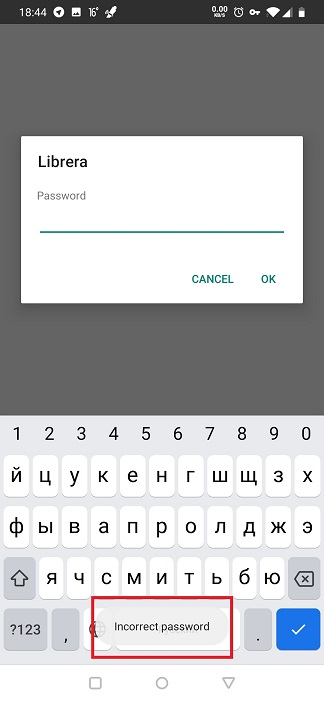 |
To remove password/fingerprint protection, run Librera, authenticate yourself to the application, go to Prompt for password box and uncheck it.
