#跨多个设备同步您的阅读设置
Librera 配备了一个同步工具,当用户拥有多个 Android 设备并倾向于在它们之间切换(即使是偶尔)时,它应该会派上用场。使用此工具,您将能够同步_Librera_ 的个人资料、阅读进度、书签和您的阅读设置。
为了方便我们大多数用户,我们选择了 Google Drive 作为_Librera_ 的同步中心。
- 要启用同步,请转到滑出的“ Preferences_”标签中的“ Sync”面板并选中相应的框
- 您需要登录自己的Google云端硬盘帐户
为确保正确的同步,您的其他设备必须登录到同一帐户。
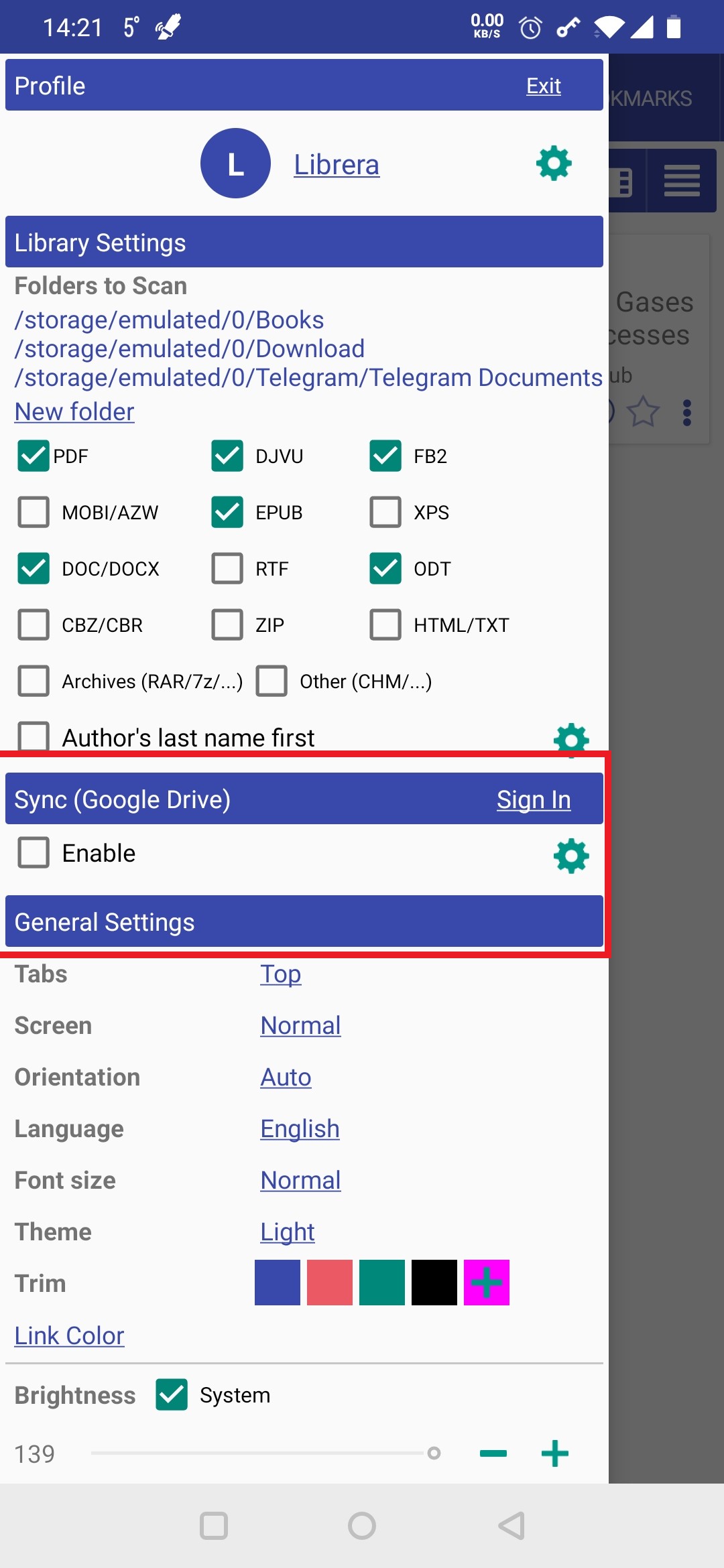 |
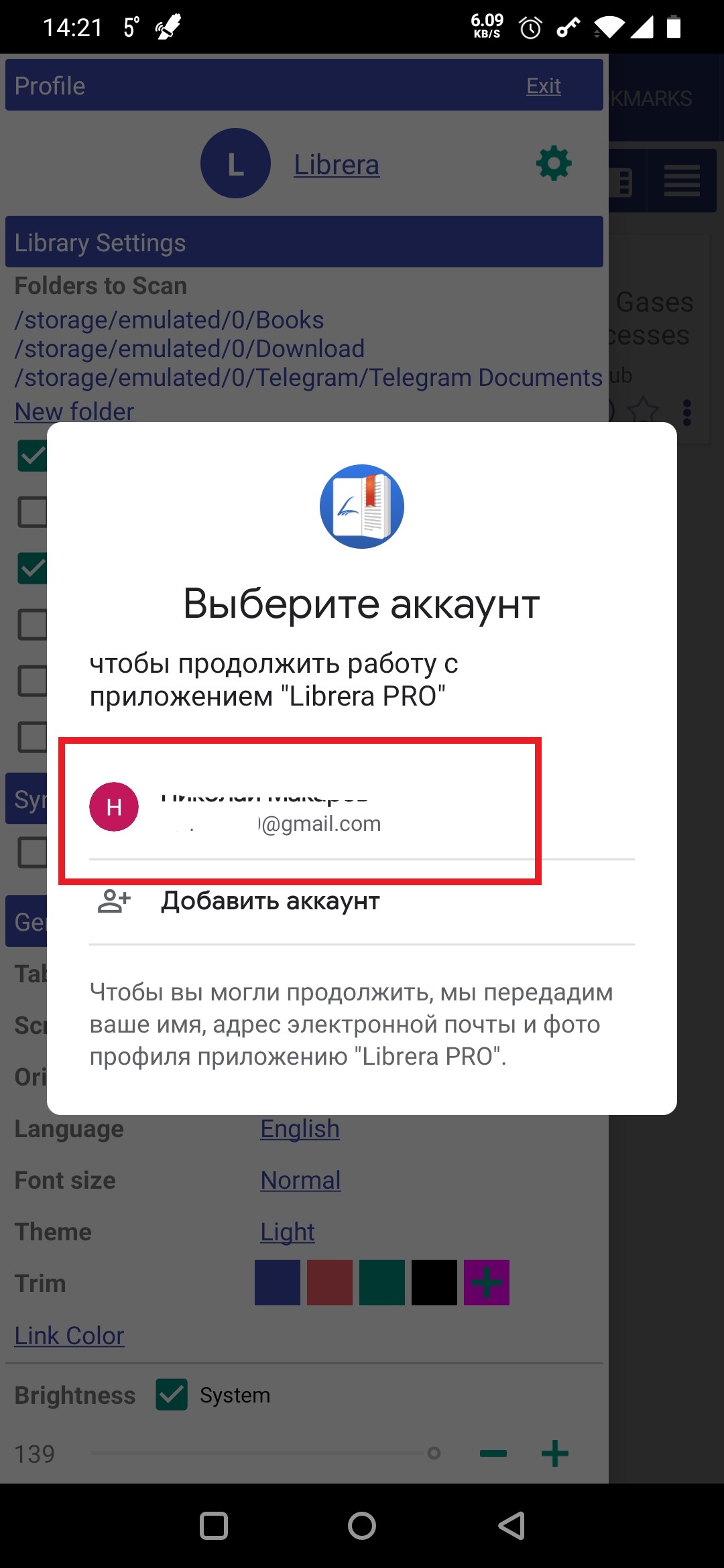 |
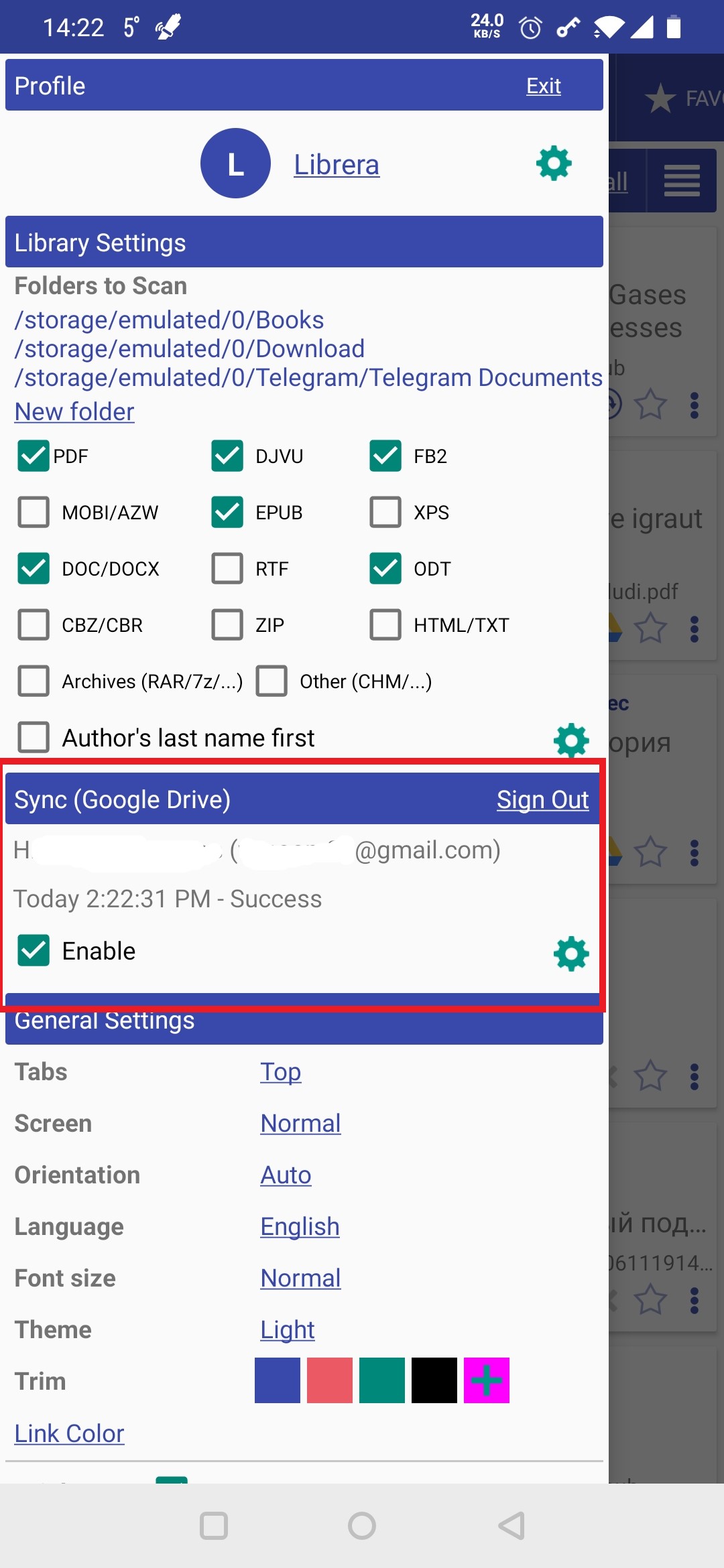 |
##同步选项
- 如果选中了“ 手动同步”,则需要在屏幕上向下滑动手指才能开始同步(以Android的原生“从上到下刷新”方式)
- 您可以通过仅启用WiFi同步来防止同步工具陷入您的数据计划中。
- 选中此选项,您可以使用同步进度动画(旋转轮)自娱自乐
- 要查看同步日志,只需点按 Sync 面板中的设置图标
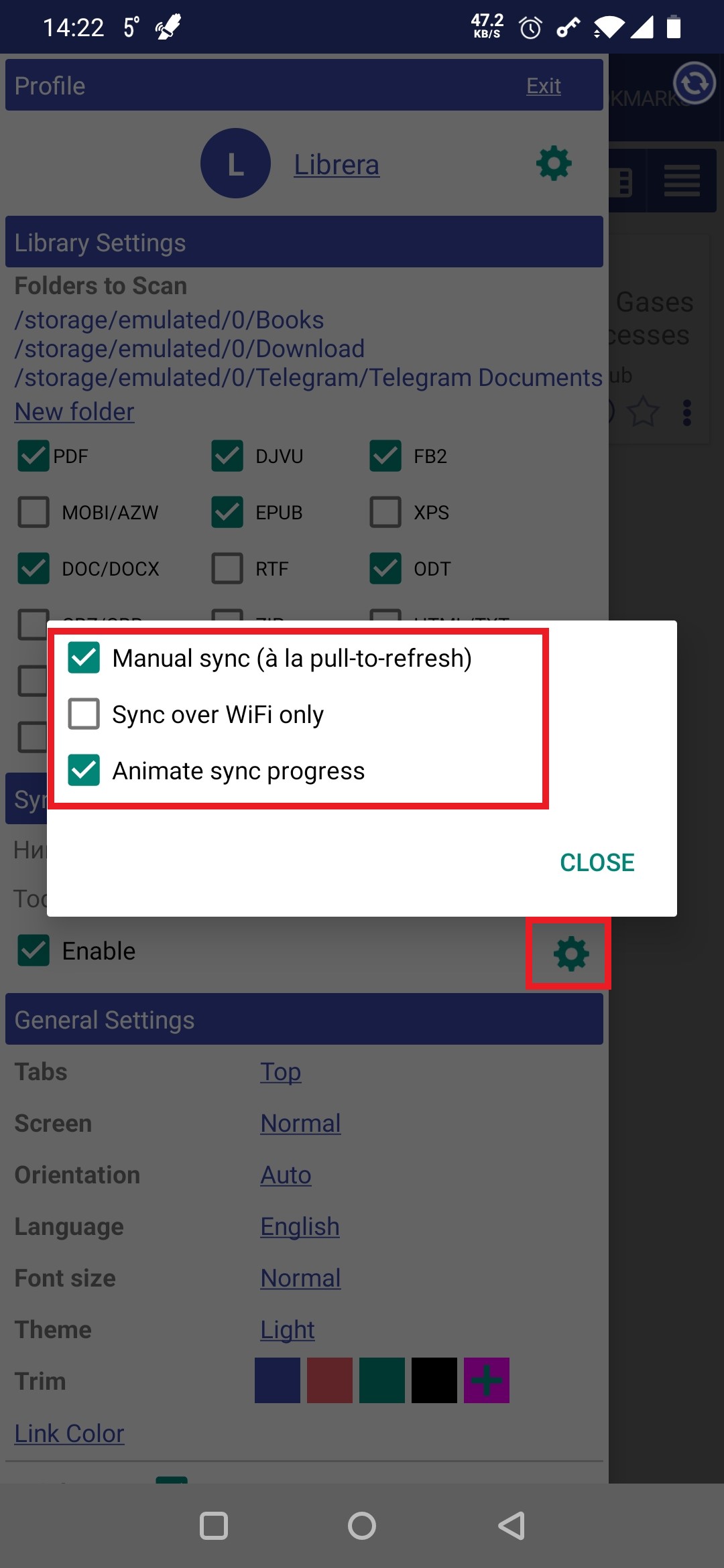 |
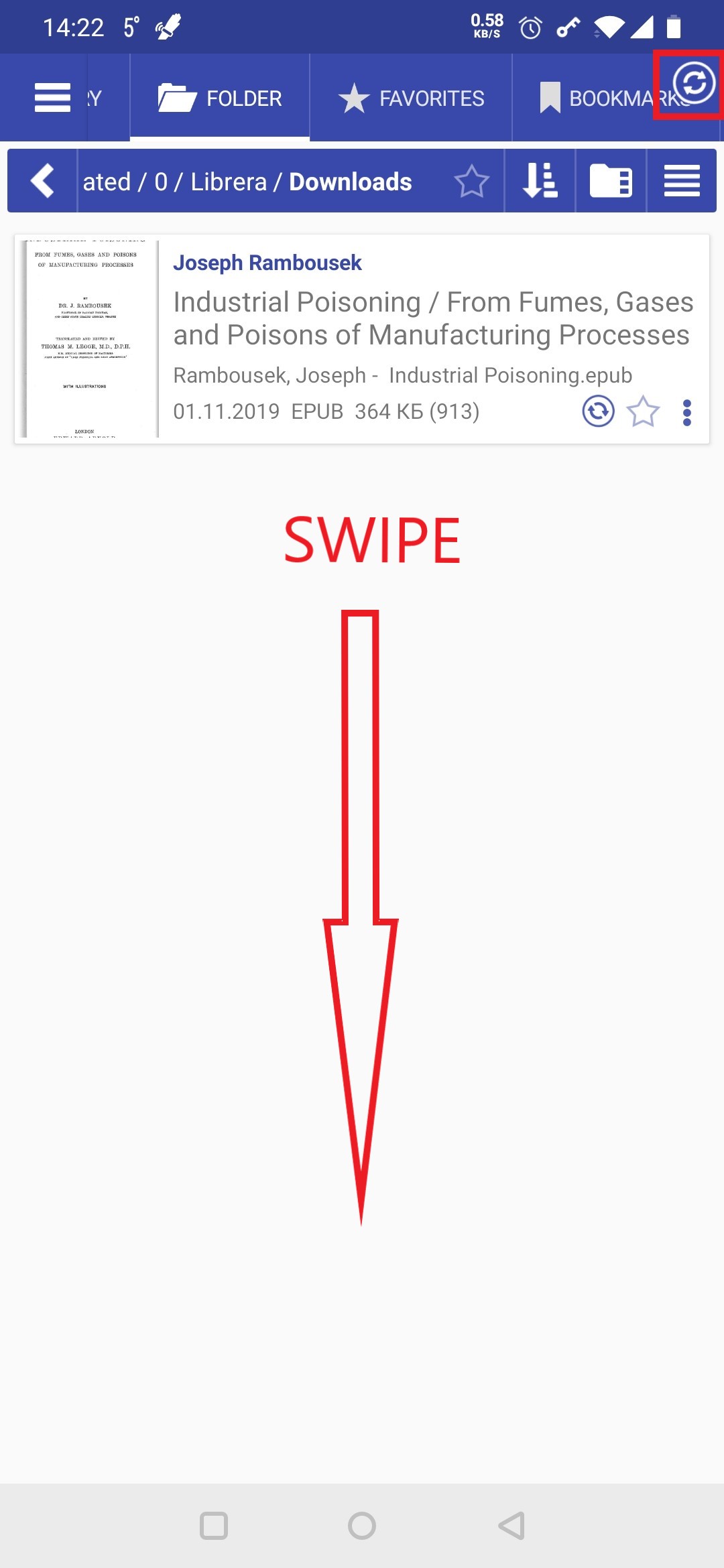 |
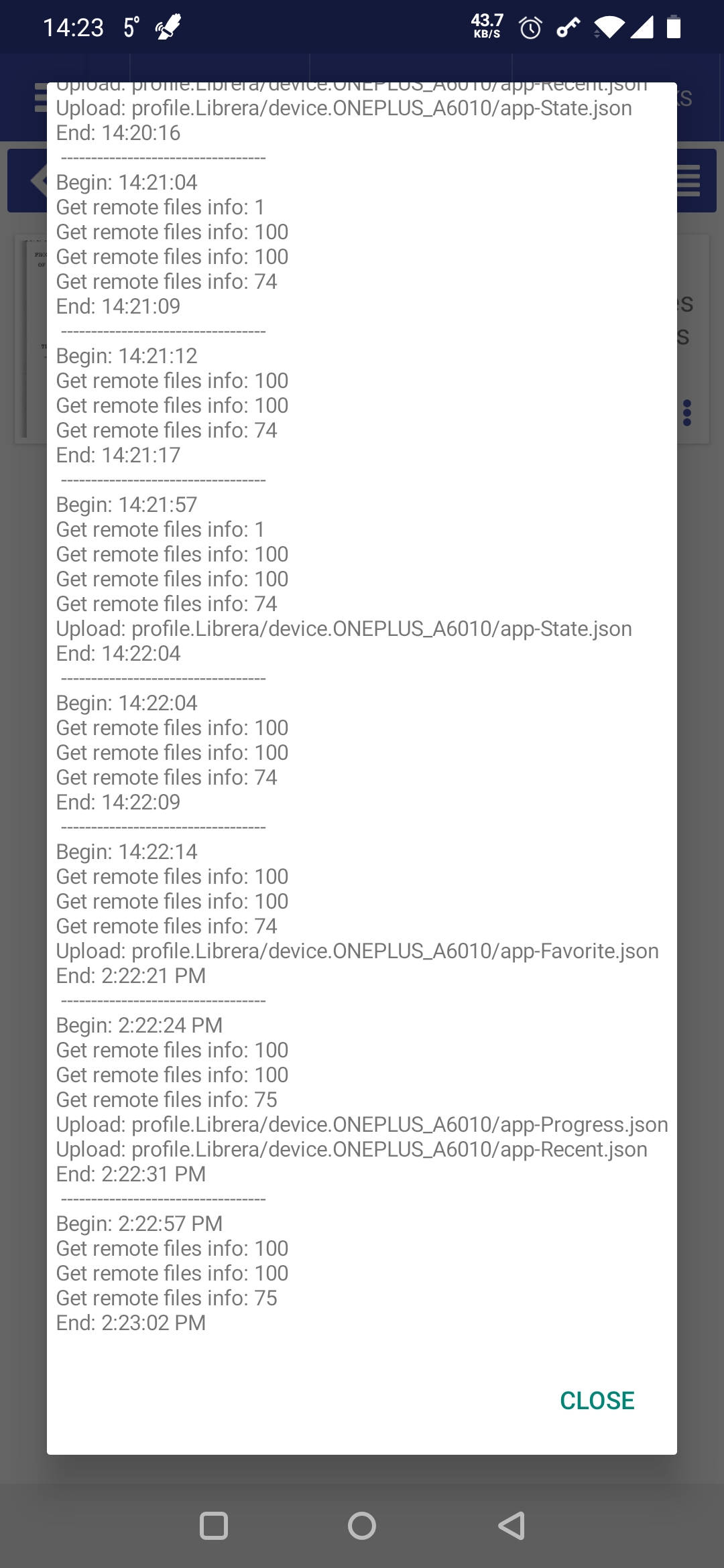 |
注意:选择 Google Drive 是为了方便。 Google 帐户是免费的,任何人都可以使用。如果出于某种原因,您更喜欢任何其他云解决方案,请继续使用它。
通过第三方应用程序同步
您偏爱第三方同步应用程序的原因可能会有所不同。尽管我们一直致力于微调和改善您通过 Google 云端硬盘同步的体验,但我们承认它仍在进行中。它仍然在实验模式下运行,而且,请注意,它可能会突然掉到你身上。 此外,您可能会遇到著名的_Google Drive Access Denial_,这完全不是_Librera_ 的错,而是由于您的设备配置的特殊性而发生的。 (您可以轻松地从 Internet 收集有关该问题的更多信息。)
如果您确实注意到我们正在进行的工作警告并相信第三方同步应用程序更强大(或者您只是不信任 Google),请确保您的应用程序: 1.支持实时同步
- 将同步的目录保存在本地(例如,NB! 0 官方 Dropbox 应用程序没有这些!)
如果两个先决条件都成立:
- 使其同步您内部存储中的 * * Librera* * 文件夹。此文件夹包含您的所有 Librera 设置和配置文件;
- 或者您应该将整个 * * Librera* * 文件夹移动到由您的同步应用程序创建的文件夹中,并相应地更改您在 Librera 中的_Profiles_ 的路径。
(在下面的示例中,我们有:
- 选择 * * Downloads* * 文件夹来模拟您的同步文件夹,
- 复制 * * Librera* * 文件夹及其所有内容,然后
- 将您的 Profiles 的路径更改为新位置。
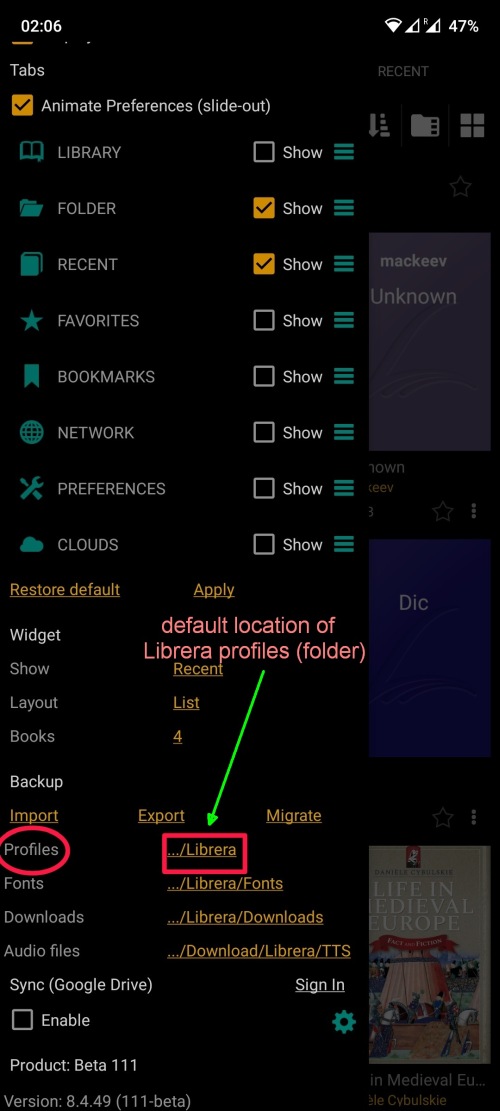 |
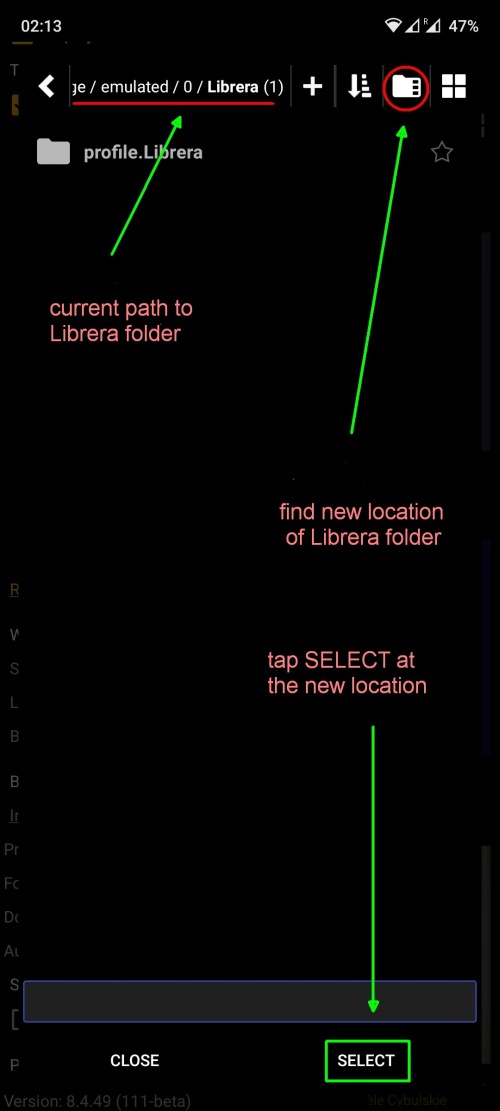 |
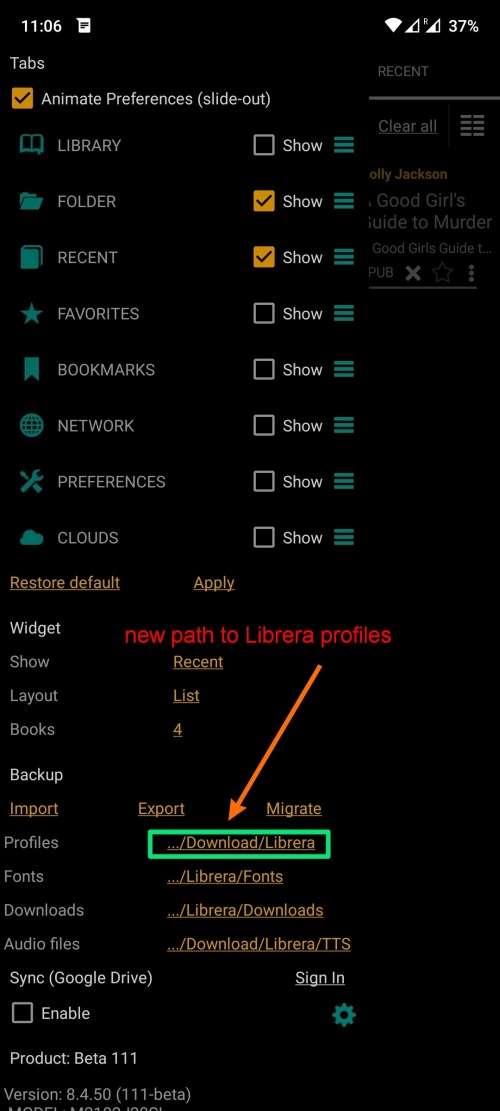 |
为了确保无缝同步体验,毫无疑问,您应该在所有 Android 设备上进行相同的设置。
PS对于从在线资源下载的书籍,您可以将它们存储在通过第三方应用程序同步的文件夹中,并将这些文件夹添加到_Librera_的图书馆。
