Using Dictionaries and Translators
When you read a book, especially in a foreign language, you may need to look up the meaning of a word you don’t know in a dictionary. With Librera, you can do it easily, in a single click, on- and offline.
Librera allows you to look up a single word or translate entire passages using online translators (dictionaries).
There are plenty of ONLINE dictionaries and translators on the Internet. They let you check the meaning of a word without installing anything on your device.
Librera will open a browser window for you with the selected word in the search field of the chosen dictionary.
You can choose from the following (to name just a few):
- Lingvo
- Oxford
- Longman
- Cambridge
- Macmillan
- Collins
- Merriam-Webster
- 1tudien
- Vdict
- Wikipedia
- Wiktionary
- Academic.ru
- Vocabulary.com
- Deepl.com
- Treccani.it, etc.
OFFLINE dictionaries and translators need to be installed on your device from Google Play (or elsewhere). They will pop up a window with the translation or definition of a selected word, and won’t need the Internet to work.
- A list of most popular free dictionaries and translators on Google play is as follows:
- Google Translate
- Microsoft Translator
- Multitran Russian Dictionary
- Oxford Dictionary
- Yandex.Translate, etc.
- You can also install a dictionary-shell, which will handle dictionaries made by third-party compilers, such as, for instance:
- GoldenDict
- Fora Dictionary, etc.
If you have not found in Librera the online resource you’re looking for, please send your request to the developers at librera.reader@gmail.com or raise an issue on github.
One-Click Dictionary Lookup
To enable an immediate dictionary lookup of a selected word, you need to:
- Open the Preferences window by tapping the Settings icon
- Check the Open selection in dictionary box in the main tab
- Select a word by a long-press
- If you’re selecting a word sequence, you need to drag your finger. You can use the handles to specify the exact sequence.
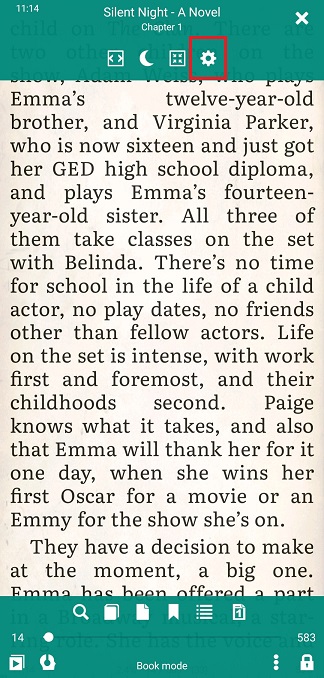 |
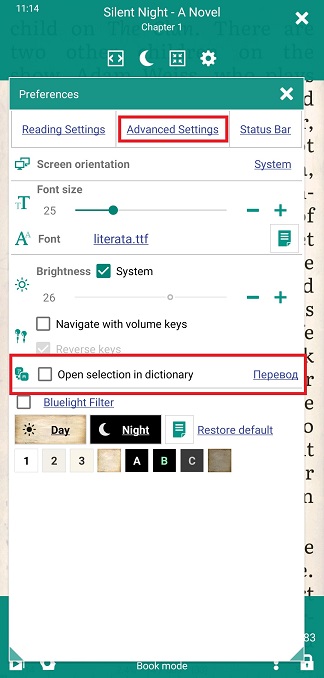 |
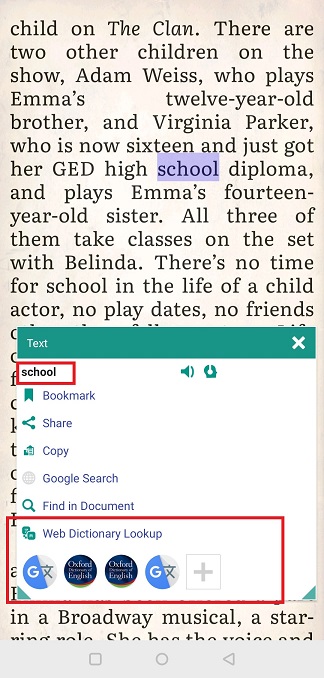 |
Setting Up a Default Dictionary
You can also configure your default dictionary (which will pop up right upon a word selection):
- Tap on the Dictionary link next to the Open selection box
- Select the dictionary you prefer from the dropdown list of dictionaries and translators (Note: the list features both online and offline dictionaries)
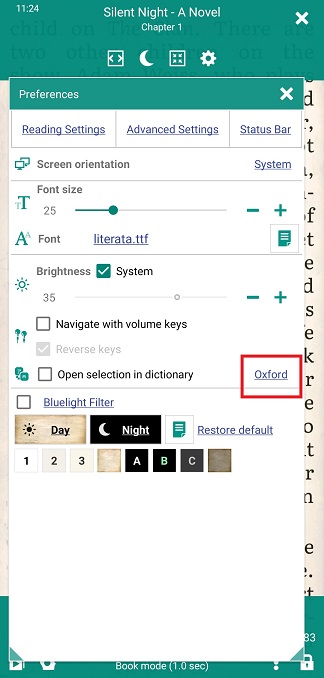 |
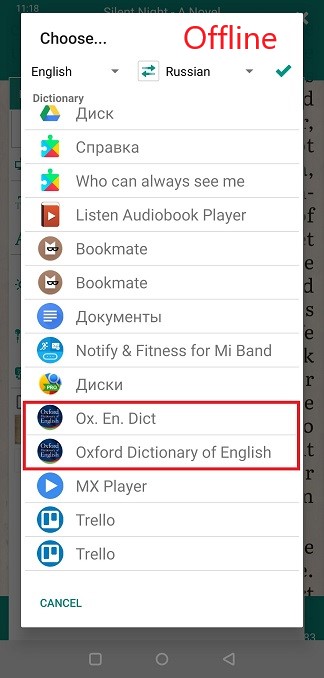 |
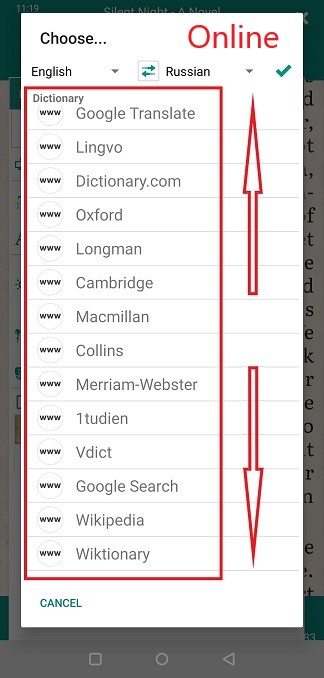 |
Leaving the Selection Box Unchecked
If you leave the Open selection box unchecked, you will be presented with the Text window upon selecting a word or word sequence. Here you will be able to:
- Look up or translate this word (sequence) in the online resource of your choosing (by tapping Web Dictionary Lookup)
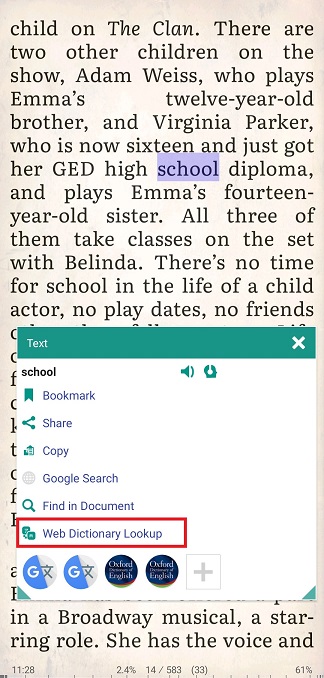 |
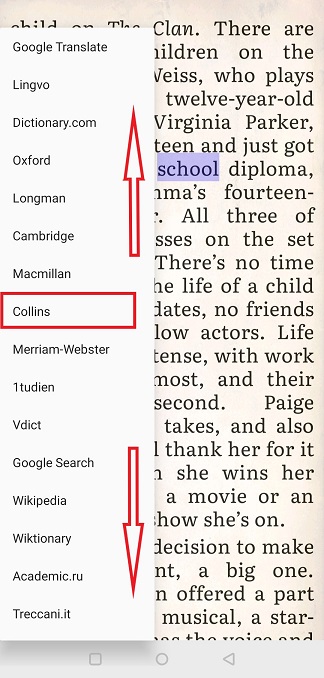 |
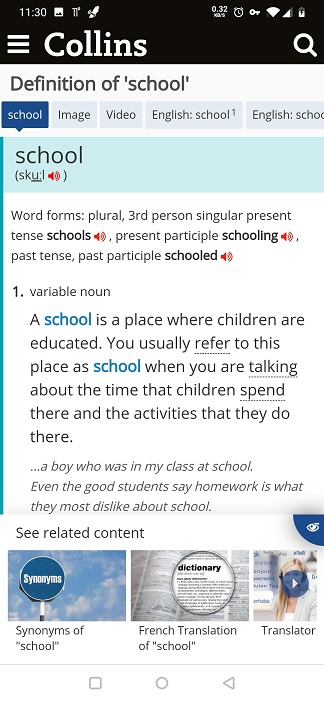 |
- Find (by tapping the + sign if necessary) your preferred installed dictionary or translator
- Tap on its icon to invoke its popup window with the word translation (definition)
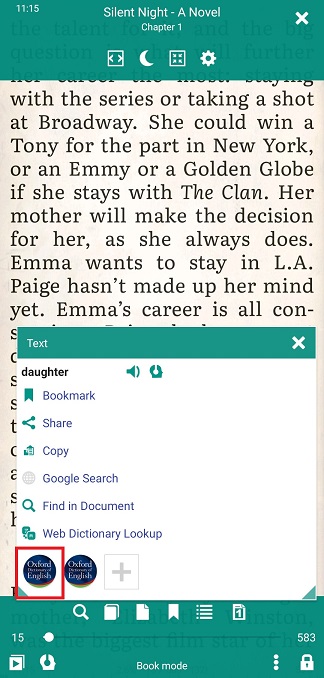 |
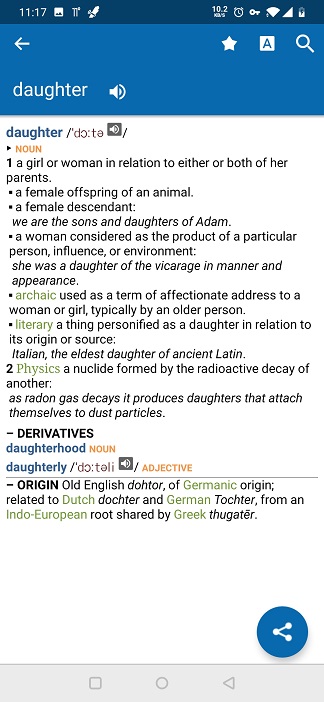 |
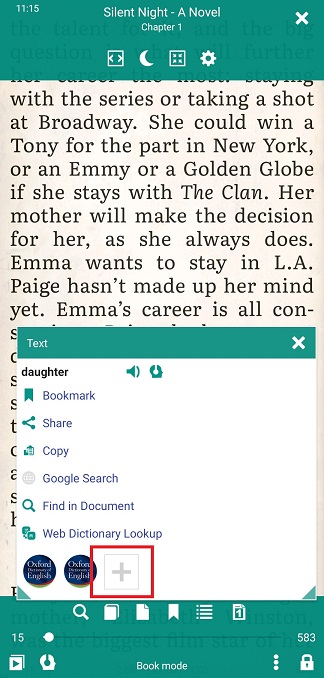 |
A quick reminder: Don’t forget to choose your default dictionary BEFORE checking the Open selection in dictionary box.
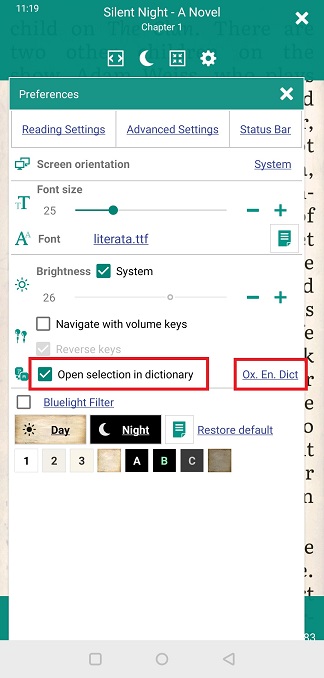 |
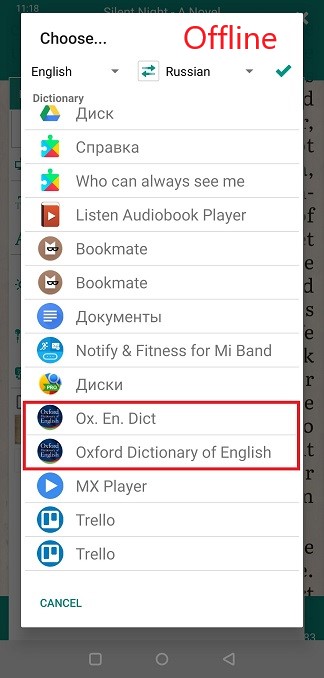 |
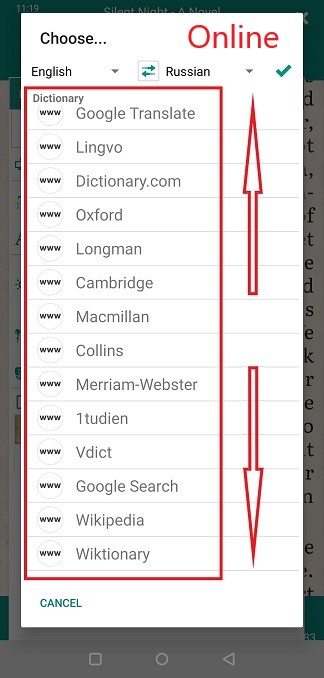 |
